How to Use Sage 100 Visual Integrator to Import into Business Framework Data
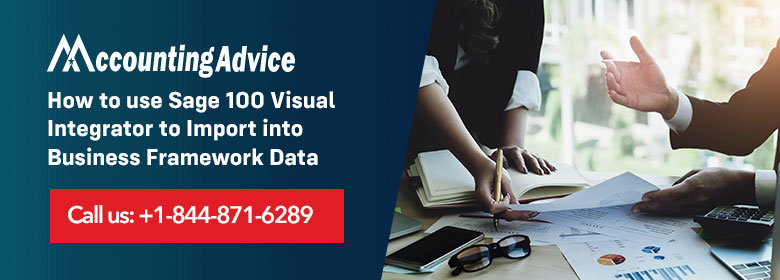
For importing the Sage 100 Visual Integrator to the Business Framework Data, You need to have the proper process of doing it otherwise it can cause you many errors. Here you get to know the whole process of resolving it as it is given by the Sage 100 support team who helps you in resolving issues by providing the best and verified solutions to you. Before processing with the solution do make the backup of the data before applying any solution to it.
User Navigation
- Process to Import the Visual Integrator to the Business Framework
- Importing & Exporting Data with Sage 100 Visual Integrator
- Steps to Import the Visual Integrator to the Business Framework
- Sage 100 Schedule a Visual Integrator
- Final Words
- Accounting Professionals & Specialized Experts
- Frequently Asked Questions(FAQs)
- How can One Import into the Sage 100?
- How can One Import Data into Sage?
- What is meant by the Sage Visual Integrator?
- Can one Import Journal Entries into Sage 100?
- Is it possible to Import Excel Files into Sage 100?
- Is it possible to Import a CSV File into Sage?
- Is it possible to Import Inventory into Sage 100?
You need to process it as it is given and do it properly so that it is resolved without any inconvenience. The team members are polite in nature, friendly and well-mannered so they handle the situation maturely and get you the great solution and information as well.
Process to Import the Visual Integrator to the Business Framework
- Firstly, you need to decide the fields that are needed in the import job
- You have to enter the imported data in the file manually
- When you are making the manual entry; do make the note for the fields that need to be entered manually
- In the import job, these field are important that needs to be included
- Now you need to select the Import Job Maintenance, Main, Visual Integrator and also enter the Job Name
- Select the table in which it can be import easily and before that search for the Table Name
- Enter the name of the fields in the Data tab that you have mentioned as required in above step 3
- The default values are overridden then other fields are added
- In the tab of Configuration, if the Header Separated From the Line Record is not selected then you don’t need to define the record tab
- Do click on the Skip Source Data Truncation in the Configuration tab
- If the number of importing GL Account are longer than 9 chars with separators
- If the descriptions that needs to be imported are more than 30 chars.
Read More : How to Running Sage 100 ERP Integration Engine
Importing & Exporting Data with Sage 100 Visual Integrator
As the process of importing or exporting data to and from Sage 100 is generally simple when used with Visual Integrator, the REAL power lies in its ability to be able to execute the additional integration commands.
For instance, the Visual Integrator work can be scheduled to run at predetermined intervals of any length. In case you require to keep your Sage 100 customer data synchronized along with an external prospect database, you can do so by setting the import to run automatically daily, every hour, or even every minute.
Along with this, you can also perform subroutines and run other additional commands, scripts, or other functions based on three events: before the job starts, on job success, or after job failure. All the more, the validation logic is built into Visual Integrator to make sure that the data being imported conforms to Sage 100 data structure and rules.
Steps to Import the Visual Integrator to the Business Framework
To do so, you need to:
- Start by deciding those fields that are needed in the import job.
- Next, you need to enter the imported data into the field manually
- As and when you are making the manual entry, try and make the notes for those fields that are required to be entered manually.
- When it comes to the import job, these fields are necessary and need to be included.
- Next, you need to choose the import job maintenance, Main, and Visual Integrator.
- Similarly, you also need to enter the Job Name.
- Now select the table in which the import can be done easily; this needs to be done before searching for the Table Name.
- Now enter the name of the field within the Data tab, that has been mentioned as needed in the previous step.
- The Default values are usually overridden as compared to the other fields that are added.
- Within the configuration tab, in case the Header Separated From the Line Record has not been selected then, you do not need to define the record tab.
- Now Click on the Click Source Data Transaction within the Configuration tab:
- If the number of importing GL Accounts is longer than the 9 Characters along with the separators.
- In case the description that requires to be imported is more than 30 characters.
Sage 100 Schedule a Visual Integrator
Configure the Scheduled Task by Filling in the Following on Tab #1 (Schedule)
- Job Name (no spaces permitted)
- Description
- Company Code
- The Sage user login (which has permission to run the VI job) and password
- The Windows user login, an administrative level user ID, and password
- Select how frequently the job should run: Daily, Weekly, Monthly, Once.
- Enter a frequency such as “Every n” days, weeks, months.
- If you choose “Weekly,” you can select the day of the week for the job to run.
- Monthly gives you the choice of first, second, third, fourth, and last day of the week.
- Enter a start date and end date.
- Enter a start time.
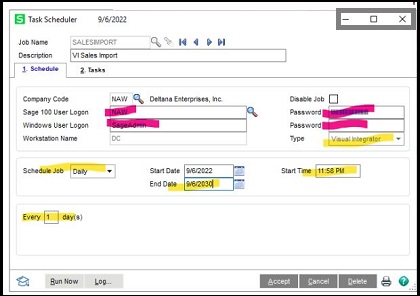
On Tab #2 (Tasks)
- Select “Import” or “Export” under the “V/I Job Type”
- Select the V/I Job you want to schedule
- Click Accept when complete.
Note that you can also use the “Run Now” button to test your scheduled test on the spot.
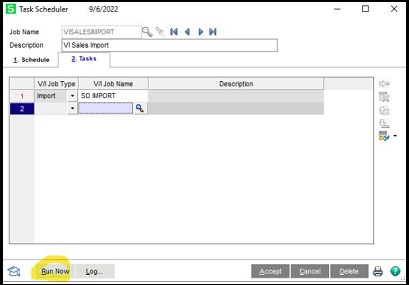
Also, you can review the history of the task and whether it ran successfully or with errors by running the Log.
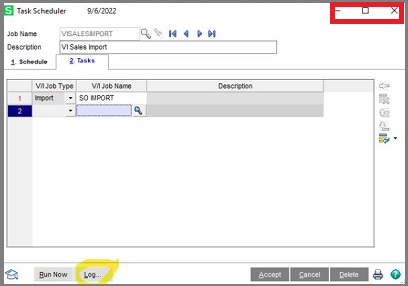
Also Read : Time & Attendance Systems that Integrate with Sage 100
Final Words
So, there you have it friends, these are some of the aspects concerning HOW TO USE SAGE 100 VISUAL INTEGRATOR TO IMPORT BUSINESS FRAMEWORK DATA. However, if you still have doubts regarding the same, be sure to log on to www.accountingadvice.co and you are sure to discover various details
Accounting Professionals & Specialized Experts
Want quick help from accounting software experts? Get in touch with our team members who can install, configure and configure your software for you. Proficient in fixing technical issues, they can help you quickly get back to work whenever you encounter an error in Sage software. Our team is available 24/7 365 days to assist you. To get in touch.
Frequently Asked Questions(FAQs)
How can One Import into the Sage 100?
Yes it can be done:
1. Go to the Import File field
2. Now enter the file from which data will be imported.
3. Next Click the Data tab.
4. Now Select the data fields to import.
5. Next, Click the Select tab
6. Finally, select the records from the data file to import.
How can One Import Data into Sage?
To do so, you need to:
1. Click File, next click on Data Import.
2. Now Click Import Sage Payroll Data.
3. Next, Click Backup and complete the wizard to take a new backup
4. Click Next
5. Now select the template you have used, for example, Employee Details.
6. Click Next then click Browse.
7. Go to the file you would like to import
8. Now click Open.
9. Finally, Click Finish
What is meant by the Sage Visual Integrator?
Visual Integrator is a tool that allows the user to easily import or export data from a custom or vertical software package over to Sage 100 ERP while following the established business rules. “I imported catalog information for entire product lines [into eBusiness Manager] without manual keying. Visual Integrator made it possible.”
Can one Import Journal Entries into Sage 100?
Yes, it is possible to Import Journal Transactions directly into Sage 100 Contractor. For this you Simply download the journal transactions into Excel, now review and apply journal transaction details, and import them directly into Sage 100 Contractor 1-3 Journal Transactions.
Is it possible to Import Excel Files into Sage 100?
Yes, it is, as Visual Integrator is a sophisticated tool that allows you to easily create and import functions to import data from external software packages into Sage 100 data files. This way the Data can be imported from word processing programs, databases, spreadsheets, and other accounting software products.
Is it possible to Import a CSV File into Sage?
In case you have the client’s initial trial balance data within a CSV file, it is possible to import it to save you from entering it manually. For this, you need to:
1. Go to Trial Balance
2. Now Enter an initial trial balance
3. Next Import Trial Balance
4. Finally, Enter a comparative trial balance
5. Lastly, Upload an import file.
Is it possible to Import Inventory into Sage 100?
Yes you can easily Import Inventory Transactions. For this, you need to:
1. Start by Selecting the barcode main menu
2. Next, go to Import Inventory Transactions.
3. Now Use Import Inventory Transactions to import inventory transaction data from the uploaded file using the handheld computer.
4. Likewise, the Receipts, sales, issues, and transfers are imported directly into the Inventory Transaction files.
