Customize Forms in Sage 50
Updated On: May 7, 2025 11:27 am

Sage 50 Accounting enables users to customize the forms that they wish to print on plain paper. This eliminates the requirement for pre-printed forms. For instance, the user can easily add a graphic image like that of the company’s logo to cheques, format the company’s name and address on invoices to align with your letterhead, or add the company’s contact number with the statements so that the customers can call you if they have any doubts. One can also move text and images. Lets explore how to customize forms in Sage 50.
User Navigation
- Accounting Professionals & Specialized Experts
- Forms Customization
- Steps to Customize Forms in Sage 50
- Step 1: Launch the Form Customization Window
- Step 2: Moving of Individual Fields
- Step 3: Moving Groups of Fields
- Step 4: Adding Data Fields from Sage 50
- Step 5: Adding Columns to a Table
- Step 6: Adding or Editing Field Heading Text
- Step 7: Adding Text Fields for Static Text
- Step 8: Customizing Fonts
- Step 9: Saving the Form
- How to Save a Customize Forms in Sage 50?
- Conclusion!
- Frequently Asked Questions:
Accounting Professionals & Specialized Experts
Want quick help from accounting software experts? Get in touch with our team members who can install, configure and configure your software for you. Proficient in fixing technical issues, they can help you quickly get back to work whenever you encounter an error in Sage software. Our team is available 24/7 365 days to assist you. To get in touch.
Following are the customizable forms:
- Sales quotes, order confirmations, and invoices.
- Payment cheques.
- Payroll cheques.
- Purchase orders.
- Packing slips.
- Receipts.
- Customer Statements.
- Deposit slips.
- Direct deposit stubs.
- Time slips.
Forms Customization
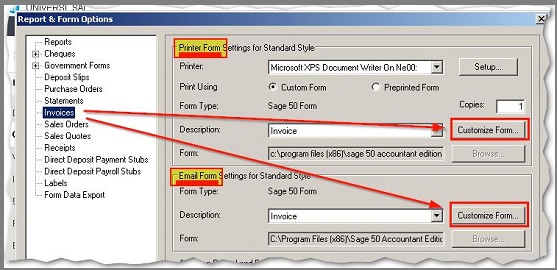
Here is a guide on how to customize forms, including adding data fields or static text fields on Sage 50 forms; adding a field or column to a form; changing the font type, weight, color, or size on forms; determining the data fields that are available for Sage forms.
Description:
Available Form Objects
Here are brief definitions of each type of object:
- Logo or Image: Bitmap, JPEG, and GIF files are typical image files. If you require to add a different file type: such as a Microsoft Word document onto your form, it will be required to insert the file as an OLE object.
- Data From Sage 50: Data Fields, Text Fields.
- Data fields are those fields that extract data from within the Sage 50 database to populate the field. These are the fields that can only have one possible value on each form. One example of a data field on an invoice would be the Customer Name. Every invoice is created for one customer as there is only one possible value for this field on the form.
- Individual Fields: These are the fields that can be placed on the form in almost any location.
- Columns: These are the fields that extract the data from within the Sage 50 database to populate columns or lists on a form. These are the fields that can have more than one value within the same form.
- Text fields: Text fields are those fields that display the exact text that the user can enter in forms design within the printed form itself. One can also use a text field to create a label for a data field such as “Invoice Number:” or one could use a text field to create a message that prints on the form such as “Thank you for your business”.
- Shape: This is to add shapes such as an Ellipse, Rectangle, Rounded Rectangle, or Polygon to the form.
- Line: Add a line within the form.
- Column to Table: Add a new column to an already existing table within the form.
Also Read: How to Print 1096/1099 Forms in Sage 50?
Steps to Customize Forms in Sage 50
Step 1: Launch the Form Customization Window
- Click Select Reports & Forms.
- Click on Forms.
- Next, click select Type of form.
- Finally, click Select the Form you require to modify.
- Finally, select Customize.
Note: If you are unsure about which form you are required to modify, go back to the entry screen and extract a previous transaction. Click Select Print and then finally select Form Design
Step 2: Moving of Individual Fields
- To move a field, click on the field using the mouse.
- This will place a selection box surrounding it
- One can move the field by dragging using the mouse or by using the arrow keys on your keyboard. Using the arrow keys is easier.
- In case the field names are represented by xxxxx and nnnnn, then you need to choose the Options button located on the top, clear the Placeholder text box, and finally click OK.
Step 3: Moving Groups of Fields
- In case you need to select more than one field at a time, then they will move together as a group.
- To select more than one field at a time, press the Ctrl key as you click each field
- Otherwise, you can lasso the fields by creating a box surrounding all the fields you wish to select
Step 4: Adding Data Fields from Sage 50
- Start by selecting the Add icon
- Next, select Data from Sage 50
- Now click Select OK
- Click Select the Field Type.
- Next, click Field Name for the data you wish to add.
- Click Select OK
- Drag the newly added field using your mouse to the required location.
Step 5: Adding Columns to a Table
- Start by Double-clicking the table to launch the Column Data Options window
- Next, Click Add Field
- Now Select the Field Name you want to add.
- Next, click OK
- Use the Move Up or Move Down buttons to move the order of where the column is displayed within the table.
- Lastly, click OK.
Step 6: Adding or Editing Field Heading Text
- Start by Double-clicking the table to launch the Column Data options window
- You can manually add or edit the text within the Field Heading column
- Use the Move Up or Move Down buttons to move the order of where the column is displayed within the table if required.
- Finally, click OK.
Step 7: Adding Text Fields for Static Text
- Click Select Reports & Forms.
- Now click Forms.
- Click select the type of form you wish to customize.
- Click to choose the particular form you want to customize within the list.
- Next, click the Customize option
- Click Select the Add option.
- Click select Text
- Go to the window that opens
- Next, confirm that the Text option is selected
- Now, click OK
- Within the field that is displayed, type in the required text.
- Now, click outside the newly added field
- Drag the new field with your mouse to the required location.
Step 8: Customizing Fonts
- Click Select Reports & Forms
- Go to Forms
- Now select the type of form you wish to customize
- Next, Select the required form you wish to customize within the list
- Next, click on Customize
- Now, Click the field you need to customize the font
- To select all the required fields, select any required field
- Next, click press the Ctrl+A keys
- Now use the text formatting toolbar within the top of the window to set the desired font, size, color, weight, or highlighting color
- In case the text formatting toolbar is not available, click on Options, now select the Formatting toolbar.
Step 9: Saving the Form
- Click Save
- In case you want to customize a standard form or wish to create a new copy of an existing custom form, enter a new Form Name
- Next, Click Save
- Once the test prints the form after changes, you need to make sure to choose Select Form and then the form name you entered in Step 2.
Also Read: How to Restore Sage 50 Back Up?
How to Save a Customize Forms in Sage 50?
When a user is trying to design a new form or to modify an existing one, it is then required to save the form inorder to be able to record the changes. In case you change one of the standard forms, such as those that came with Sage 50, then you must rename the form before having saved your changes. However one cannot save the changes to the standard forms by using the original form name. This assists you to keep the standard form in case you commit a design error and are required to start all over. Let us take a look at how tO save a customize forms in Sage 50:
- Start by going to the Display form in the Forms Design window.
- Here you Get the detailed instructions for designing a form.
- Next, you need to make your design changes, if required.
- Click Save.
- At this point the Sage 50 displays the Save As window.
- Next Enter a new name for your customized form. The user can enter up to 30 alphanumeric characters. The user can select an existing name provided you had renamed this form from before.
- Note : Bear in mind that you cannot rename a customized form with the same name as one of Sage 50’s predefined standard forms. However you can overwrite names of existing customized forms.
- If you wish to, you can go ahead and identify the form by entering a brief description. The description will be displayed within the Select a Report or Form window when the form is selected. Here you can enter up to 166 alphanumeric characters.
Note: The Filename that is displayed at the bottom of the window denotes the current filename of the selected form in the list. These form files are situated within the: \Program Files\Sage\Peachtree directory.
In case you are renaming a form, Sage 50 will be creating a new filename. Also Knowing the filenames of customized forms is of great help when you need to back-up your data.
- Click Save to save your form and return to the Forms Design window.
- The custom form will appear in the report list similar to the following:
- My Invoice.
Conclusion!
So, there you have it friends, this is all you need to know on How to customize forms in Sage 50. However, if you still have doubts about the same, be free to visit us at accountingadvice.co.
Frequently Asked Questions:
How do Change Forms in Sage 50?
To do so, you will need to follow the below steps:
To Set Up Vendor Quotes:
Within the Home window, go to the Setup menu, and select Settings.
1. Go to the left side of the window.
2. Now click on Company and then click on Features.
3. Click Select the Quotes for Vendors Quotes for Customers option, or both options.
4. Finally, Click OK
Set Up Vendor Orders:
1. In the Home window, go to the Setup menu,
2. Now select Settings.
3. Within the left side of the window, click on the Company.
4. Now click on Features.
5. Next click Select the Goods Received Notes for Vendors, Orders for Vendors, Delivery Order for Customers, or Orders for Customers option, or all options.
6. Click OK.
For Invoices: To modify a Default Sage 50 Forms:
1. In the Home window on the Setup menu, choose Reports and Forms.
2. Go to the left side of the window
3. Now, click Invoices.
4. Next, Select a form style from the Show form settings for the list.
5. Within the Printer Form Settings Part, select a template in the Description box.
6. Click Customize Form to change the content, appearance, or placement of:
7. Text
8. Images
9. Data fields
10. Column text
11. Grid
12. Envelope window
13. Click on OK to close the Sage 50 Forms Designer.
14. Finally Click OK.
To Modify a Sage 50 Form Created/Modified
Within the Home window located on the Setup menu, select Reports and Forms.
1. Within the left side of the window, click Invoices.
2. Click Select a form style from the Show form settings for the list.
3. Within the Printer Form Settings Part
4. Click select User-defined Invoice within the Description box.
5. Now, Click Browse.
6. Next, Select the file you want to use.
7. Next, click Open.
8. Click Customize Form to change the content, appearance, or placement of:
9. Text
10. Images
11. Data fields
12. Column text
13. Grid
14. Envelope window
15. Now, Click OK to shut the Sage 50 Forms Designer.
16. Finally, Click OK.
For all other forms, except cheques:
To Modify A Default Sage 50 Form:
1. Go to the Home window located in the Setup menu.
2. Select Reports and Forms.
3. Within the left side of the window
4. Now, click on the form that you wish to modify.
5. Within the Printer Form Settings Part
6. Now, select a template within the Description box.
7. Click Customize Form to change the content, appearance, or placement of:
8. Text
9. Images
10. Data fields
11. Column text
12. Grid
13. Envelope window
14. Now, Click OK to shut the Sage 50 Forms Designer.
15. Finally, Click OK.
To Modify a Sage 50 Form Created/Modified by You:
Within the Home window within the Setup menu, select Reports and Forms.
1. Go to the left side of the window
2. Now, click the form that you want to modify.
3. Within the Printer form settings Part, Click select the User-defined option.
4. Click Browse.
5. Next, Select the file you want to use
6. Now, click Open.
7. Click Customize Form to change the content, appearance, or placement of:
8. Text
9. Images
10. Data fields
11. Column text
12. Grid
13. Envelope window
14. Click OK to close the Sage 50 Forms Designer.
15. Finally, Click OK.
Can one Customize Forms and Reports with Sage Software?
One can easily customize a report using the options that are available directly within the report viewer. To customize the appearance of all of your reports, you need to utilize the Reports and Forms Options window. This is located within the Home window on the Setup menu, now, select Reports and Forms.
Is Sage 50 Customisable?
Sage 50 Accounts comprises custom fields that do not have a specified purpose.
