How to Setup and Pay Employees using Sage 50?
Updated On: December 16, 2024 11:55 am
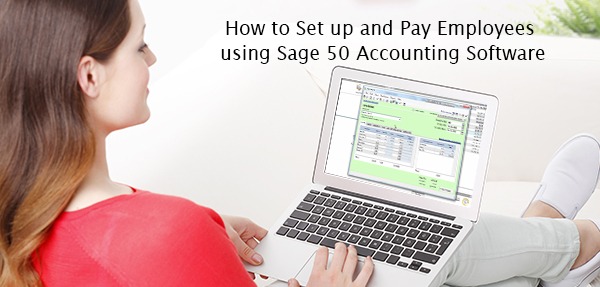
Sage 50 is an accounting software that allows businesses to manage their finances, including paying employees. Overall, Sage 50 offers an easy-to-use payroll system that allows you to set up employees, payroll items, and payroll schedules, enter employee time, process payroll, print or export paychecks, and record payroll transactions.
User Navigation
Accounting Professionals & Specialized Experts
Want quick help from accounting software experts? Get in touch with our team members who can install, configure and configure your software for you. Proficient in fixing technical issues, they can help you quickly get back to work whenever you encounter an error in Sage software. Our team is available 24/7 365 days to assist you. To get in touch.
Payroll processing has become a highly complex endeavor, as a result of the frequent changes in tax tables and other related rules. If you are an employer, you must have found it difficult to pay your employees on time and accurately. We guessed it correctly! However, if you use the Sage 50 accounting software, your life must have been made easier in terms of payroll processing. This popular accounting software has a variety of functions and useful tools to assist employers. With its efficient payroll module, you can complete all of your payroll tasks with ease.
If you have not set up the Sage 50 Payroll Module yet and are not at all sure how it can help you, you are definitely missing out! But you don’t have to worry about it! All you have to do is read this blog. We will show you how to use Sage 50’s Payroll module to set up and pay your employees. Simply follow the steps outlined in this blog and take full advantage of Sage 50’s incredible payroll features.
Also Read: Unable to Use the Sage Payroll Module
Here we go!
Payroll Feature in Sage 50 Accounting Software
- Quickly prepare payroll cheques and issue payments
- Calculate with holdings on payroll advances
- Deduct and manage taxes effortlessly
- Pay employees and vendors simultaneously
- Post pay cheques to next year
Also Read: How to Manage Employee Record Information in Sage 50
How to Setup and Run Payroll in Sage 50?
Setting up and using payroll module in Sage 50 is quite easy and can be done on your own. Alternatively, you can also call Accounting Advice at to avail expert tech support for Sage 50 payroll module.
Step 1: Setting up the Payroll
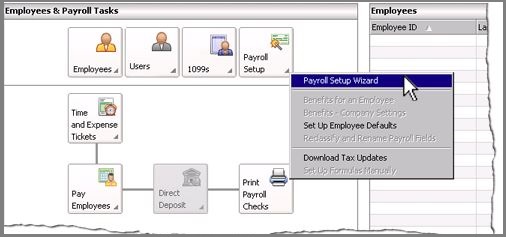
Follow the below mentioned steps to manually setup payroll on Sage 50:
1. Open Sage 50.
2. Select Setup.
3. Then go to Settings.
4. Click on Payroll.
5. Navigate to Income.
6. Alter the name of the next Income that you want to create.
7. If desired, you may change the income type and specify the taxes columns as well.
8. Click on Linked Accounts.
9. Go to Payroll.
10. Navigate to Income.
11. Go to the New Income column.
12. Here, you will link this new income to the Wages account.
13. Open the Employee Record.
14. Provide the appropriate income rate for the new income in the Use column.
15. Press Ok to finish the setup process.
Step 2: Creating Payroll Remittance
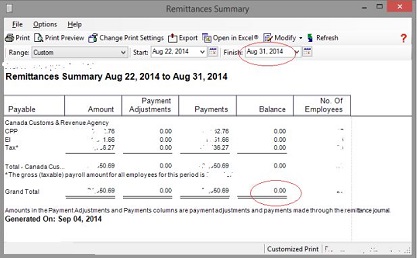
A. Open the Vendor/Employee List
1. Navigate to the home window,
2. Click the Vendors tab.
3. The Vendor list will be displayed on your screen
Please Note- If no vendor name is displayed on this list, you will have to create a new vendor record.
4. Click Save & Close to proceed
B. Setup Remittance
1. Navigate to Setup
2. Go to Settings
3. Click on Payroll
4. Select the Remittance tab
5. Click on the magnifying icon in order to link the EI, CPP and Tax to the Receiver General vendor in Canada. you may double-click the empty box as well
6. The Select vendor screen will appear
7. Choose Receiver General for Canada
8. Click on Select.
9. Specify the remitting frequency of your choice and the last day of the next period of remission.
10. Click OK to save
C. Use the Correct Linked Accounts for Remittance Accounts
1. To confirm the amounts to remit, check the GL report via Reports, Financials and General Ledger Report.
2. Navigate to Setup.
3. Go to Settings.
4. Click on Payroll.
5. Now click on Linked accounts.
6. Go to Taxes.
7. Check if the proper accounts are linked to all the fields.
8. Click OK to finish.
Step 3: Creating an Employee
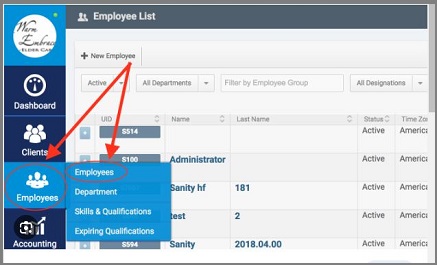
1. Click on the Employees icon
2. Click on the Employees link
3. Select Add Employee
4. Enter the information for the employees
5. Click on Save and Close to end the process
6. Repeat the above steps for all employees.
Step 4: Creating a Paycheque
1. Click on the Paycheque icon and click on the Paycheque link.
2. Click on Create Paycheque
3. Select the relevant employee
4. Enter the Cheque Date
5. Provide the Period End Date
6. Enter the Paycheque information
7. To print the Paycheque, click on the Print button.
8. Repeat these steps for all your employees.
We hope the steps mentioned above would help you Setup and Pay Employees using Sage 50. If you are having any difficulties in performing the steps outlined above, we recommend that you should consult with an experienced Sage professional .
Also Read: Sage 50 Online Payslips
Conclusion!
Still need help setting up payroll on your Sage 5o software? Get expert Sage technical support by calling accountingadvice.co at . Our expert technicians are proficient in dealing with all kinds of Sage and payroll related issues and can help you install, update and fix issues with your Sage 50 accounting software. Call now or do Sage Live chat support and experience the best Sage software support to know how simple Sage 50 payroll processing can be.
Frequently Asked Questions:
What is Remittance in Payroll?
A remittance is the exact amount you must send to the CRA after providing a taxable benefit or remuneration to a recipient. To learn how to calculate source deductions and your share of EI and CPP, go to Payroll deductions and contributions.
What are the benefits of the Sage 50 Payroll Wizard?
Sage 50 Payroll Wizard is an important tool in Sage 50 helps you establish the following-
1. State & locality defaults.
2. General ledger account defaults for the payroll fields.
3. State unemployment limit & percentage .
4. Common state and federal payroll fields for all taxes, whether employee-paid or company-paid.
5. Payroll fields for vacation and sick time availed by the employees.
6. Optional payroll fields for employee tips and meals.
7. Payroll fields for both employer and employee contributions to insurance plans, retirement plans and flexible spending accounts.
What is the Payroll Entitlement Feature in Sage 50?
Payroll entitlement is configured in Sage 50 to calculate and track employee entitlements. The entitlement tab will be visible on the Sage 50 paychecks. This tab does not generate an accounting entry that will result in any banked hours. On the Income tab, you must manually pay the banked hours. You can bank the days based on a certain percentage of the hours worked. You can also manually enter the eligible days.
This feature is only available in Sage 50 Premium Accounting and higher. Before you create a payroll entitlement, make sure you are in the single-user mode.
How can I Install the Payroll Tax Updates in the Sage 50 2022 Software Manually?
Here are the steps to follow-
1. Open Sage 50 2022
2. Navigate to Reports And Forms
3. Click on Forms
4. Select the Tax Forms tab
5. Now Open Payroll Tax Forms
6. Open the tax form you prefer
7. A prompt will be displayed. It will ask if you want to install the tax updates
8. Click on Download Updates
9. After the download is complete, click on Run Update
10. The installation of the new Sage 2022 payroll tax forms will start now
11. You will be prompted if you wish to overwrite the existing files
12. Click on Yes to All
13. Follow the instructions displayed on your screen and complete the installation
