How to Fix Sage Error 1920 Service Failed to Start?
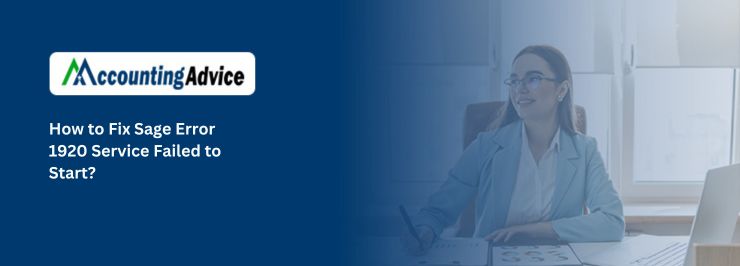
Sage 50 is extremely popular among business owners and accounting professionals across the globe. You will agree fully to this statement if you have been a user of Sage or you are aware of the amazing features this accounting software offers. However, we can’t deny the fact that almost all software is free of bugs and Sage 50 is no exception either.
User Navigation
- What is the Sage Error 1920 Service Failed to Start?
- What Causes the Sage Error 1920 Service Failed to Start error message?
- How to Fix the Sage Error 1920 Service Failed to Start?
- If you receive the message “Error 1920: Service Sage Auto Update Manager Service failed to start. Verify that you have sufficient privileges to start system services“
- If you receive the message “Error 1920: Service Sage 50 Accounts Data Service Failed to Start. Verify that you have sufficient privileges to start system services“
- If you receive the Message “Error 1920: Service Sage 50 Control Service Failed to start. Verify that you have sufficient privileges to Start System Services.“
- Option 1: End any Sage Process running in the background
- Option 2: Please follow the Steps below
- Final Words
- Accounting Professionals & Specialized Experts
- Frequently Asked Questions (FAQs)
We have been informed by many of our regular readers that they have faced the ‘Sage Error 1920 Service Failed to Start‘ error message frequently of late and are looking for easy solutions. We know, it can be quite annoying to come across such errors while being in the middle of something important. This is why in this blog, we are prescribing some easy solutions to fix this issue once and for all. If you are also troubled by this issue of late, this blog can be of great help. We would request you to go through it till the very end.
Before jumping to the troubleshooting part, let’s start with the basics first..
What is the Sage Error 1920 Service Failed to Start?
When this error occurs, the program window starts crashing suddenly. The system may also freeze every now and then. Users may also get this error message while trying to run the same Sage program multiple times on their systems.
The Sage users may experience 3 different types of messages related to Sage Error 1920. These are as follows-
- Error 1920: Service Sage Auto Update Manager Service failed to start. Verify that you have sufficient privileges to start system services.
- Error 1920: Service Sage 50 Accounts Data Service failed to start. Verify that you have sufficient privileges to start system services.
- Error 1920: Service Sage 50 Control Service failed to start. Verify that you have sufficient privileges to start system services.
Read More : How to Fix Sage 50 Error 3110
What Causes the Sage Error 1920 Service Failed to Start error message?
Many technical issues may be the reasons behind the occurrence of this error. Some of these are mentioned below-
- The operating system may have got corrupt
- Accessing multiple Sage applications on the same system
- Due to attack by malware or virus.
How to Fix the Sage Error 1920 Service Failed to Start?
In the sections below, we are providing multiple remedies, depending on the type of error message you experience. You can choose the solution as per your Sage error 1920 message-
If you receive the message “Error 1920: Service Sage Auto Update Manager Service failed to start. Verify that you have sufficient privileges to start system services“
Before proceeding to troubleshoot, make sure to clear your temp folder, log on as an administrator and temporarily disable your antivirus software.
End any Sage process running in the background
- Press Ctrl + Alt + Delete.
- Click on Task Manager
- Go to Processes
- Locate and click on the file named Sage.Central.AutoUpdateManager.Service.exe.
- Click on the tab End Process/End task.
- End any other processes starting with the name Sage or sg.
- Install the Sage software again from the installation file.
If you receive the message “Error 1920: Service Sage 50 Accounts Data Service Failed to Start. Verify that you have sufficient privileges to start system services“
Before proceeding to troubleshoot, make sure to clear your temp folder, log on as an administrator and temporarily disable your antivirus software.
- Press and hold down the Windows key and R on your keyboard together.
- Type explorer on the search box
- Click OK.
- Browse to the location C:\Program Files (x86)
If your computer has a 32 bit OS, browse to C:\Program Files.
- Right-click on Common Files
- Click on Properties.
- Click on Security
- Tab on Advanced.
- Click on the Owner tab and then on Edit.
If you are using Windows 8 or 10 follow this-
- Right-click Common Files and then click on Properties > Security > Advanced > Change.
- In the section named Change Owner to, choose Administrators.
- Click OK, and then click Apply.
Please Note: if you are using Windows 8 or 10, go to ‘Enter the objects name to select’ and click Administrator > Check Names > OK.
- If a prompt appears asking to close the Permissions window, click OK.
- Right-click on Common Files and then click on Properties.
- Click Security > Edit.
- Grant Full Access to every one, except for CREATOR OWNER.
- Click OK
- Click Apply.
- Repeat the above steps for the Sage folder.
- Double-click on the Sage folder.
- Repeat the steps similarly for the AccountsServicevXX folder as well
If vXX denotes the Version Number.
- Browse to C:\Program Files (x86)
If your computer has a 32 bit OS, browse to C:\Program Files.
- Double-click on Common Files
- Double-click Sage.
- Double-click on Central
- Double-click AutoUpdateClient.
- Right-click on each file in AutoUpdateClient folder.
- Click on Properties > Security.
- Click on Advanced > Owner.
- Check if the owner is the Administrators as well
- Central
- Sage
- AutoupdateClient
- Finally, install the Sage software again.
If you receive the Message “Error 1920: Service Sage 50 Control Service Failed to start. Verify that you have sufficient privileges to Start System Services.“
Ensure that the permissions and the folder owner applied to the Common files folder are applied to:
Option 1: End any Sage Process running in the background
- Press Ctrl + Alt + Delete.
- Click on Task Manager
- Go to Processes
- Locate and click on the file named Sage.Central.AutoUpdateManager.Service.exe.
- Click on the tab End Process/End task.
- End any other processes starting with the name Sage or sg.
- Install the Sage software again from the installation file.
Option 2: Please follow the Steps below
- Restart your computer.
- Log on as an administrator.
- Next, run an antivirus scan.
- disable your antivirus temporarily.
- Then install Windows updates, if any.
- Now close all the Sage processes running in the background
- Delete the contents of the temporary folder.
- Next, you should rename the Install Shield folder (for Sage Accounts v22 and older only)
- Now, manually register msiexec.exe.
- Lastly, repair the Microsoft .NET framework.
Also Read : How to Fix Sage 50 not Opening after Windows Update
Final Words
We hope the troubleshooting steps mentioned above would help you a great deal to fix the ‘Sage Error 1920 Service Failed to Start’ issue on your Computer. If you are still not able to get rid of this issue, or, if you experience any difficulties in carrying out the above-mentioned steps, we would recommend you to speak to the experts.
Accounting Professionals & Specialized Experts
Want quick help from accounting software experts? Get in touch with our team members who can install, configure and configure your software for you. Proficient in fixing technical issues, they can help you quickly get back to work whenever you encounter an error in Sage software. Our team is available 24/7 365 days to assist you. To get in touch.
Frequently Asked Questions (FAQs)
Before troubleshooting the ‘Sage Error 1920 Service Failed to Start’ issue, I am asked to clear the temporary files on my computer. How to do so?
Please follow the steps mentioned below-
1. Press and hold down the Windows key and R on your keyboard together.
2. Type %temp%
3. Click OK to proceed
4. Press Ctrl + A
5. Press Delete.
6. Click Yes to delete the temporary files
Please Note:
This will delete all the files inside your temporary folder. It may affect other software as well. If you are not sure, we would recommend you to speak to your IT experts.
Before troubleshooting the ‘Sage Error 1920 Service Failed to Start’ issue, I am advised to disable the antivirus software on my computer. How to do so?
The answer to this question differs depending on the particular antivirus program you are using. However, almost all antivirus protection programs can be disabled temporarily by following the steps below-
Disable through Windows
1. Locate the antivirus program icon in the Windows notification area, preferably at the bottom of your screen
2. Now, right-click on it
3. Select Disable, Stop or Shut down ( depends on the Windows version you are using)
4. In some cases, you may need to open the anti-virus program and then disable it by navigating through the program’s menus.
Disable Microsoft Security Essentials
1. Click the Microsoft Security Essentials icon present in the Windows Notification area
2. Click on Open.
3. Click on the Settings tab
4. Click on Real-time protection.
5. Uncheck the box adjacent to the label ‘Turn on real-time protection (recommended)’.
6. Click to save your changes.
