Sage 100 Error Messages
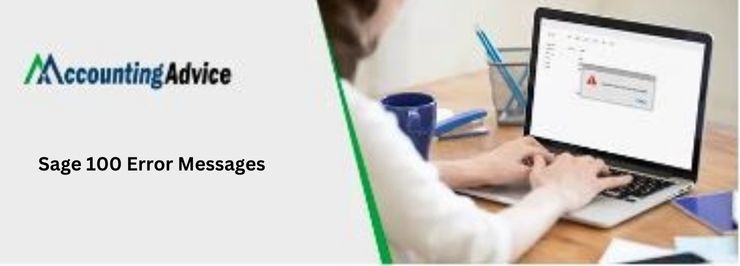
No wonder why all the software from the Sage family is extremely popular among the business community these days. These software offer a wide range of tools and functions to help businesses accomplish their accounting and bookkeeping activities with ease. However, many of our regular readers have reported that they have faced different Sage 100 error messages while printing from within the Sage platform. If you are also troubled by these error messages, we can be your savior! In this blog, we will look at different error codes in this category and will also discuss ways to fix them, once and for all.
User Navigation
- What are the Different Sage 100 Error Messages? What Causes them?
- Reasons behind the Sage 100 Error Messages related to the Printer are Listed below-
- How to Resolve issues with Different Sage 100 Error Messages related to a Printer?
- Conclusion
- Accounting Professionals & Specialized Experts
- Frequently Asked Questions(FAQs)
- What are the causes of the Sage Error: Run-time error 482 Printer Error?
- I am currently getting the ‘Not Enough Memory for Printing’ Error Message in Sage 100 Paperless. I am asked to check if there is any issue with my Windows operating system. How can I troubleshoot this?
- How can I Reset the default Printer?
Before proceeding ahead, let’s get to know the basics
What are the Different Sage 100 Error Messages? What Causes them?
Users often encounter the Sage 100 error messages while trying to print a Sage report from Sage Paperless Office. When such error codes occur, it implies that Sage has not discovered anything in the documents, which should contain the specific information you wanted to print, such as the cost of the item, receipt date, client code and so on. There are different error codes in this category. Some of these are as follows-
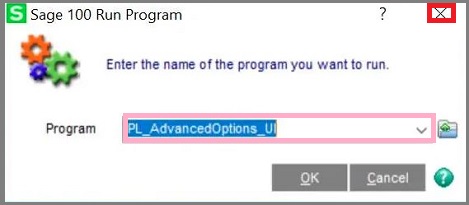
- Sage Error Code 30
- Sage Error Code 41
- Sage Cannot Create PDF
- Sage Printer not Activated
- Prompt for the location to save PDF
- PDF not created successfully
- Unable to process the lockfile
Read Also-: Sage 100 Integration PVX Errors Reference
Reasons behind the Sage 100 Error Messages related to the Printer are Listed below-
- If you have installed the v6.0.2.9 driver and are applying it manually to the Sage 100 PDF Converter
- Unresolved issues with the Amyuni Document Converter 600
- An issue with the printer configuration
- Your system is not updated with the latest version of the Amyuni PDF Converter driver v5.50.
- The UAC (User Account Control) is Enabled
- Compatibility issues with the printer driver
- The Email Writer has been Damaged
- Issues with the PDF Converter
How to Resolve issues with Different Sage 100 Error Messages related to a Printer?
Here, we will discuss how to resolve some of the Sage 100 Paperless Error Codes-
A) To Fix the Sage 100 Error Code 30
Methods to fix Sage 100 Error code 30 :
Method 1: Sage Application
- Close the Sage application along with the Sage email
- Click on the Sage 100 icon
- Tap on Properties
- Now go to Compatibility
- Hit the settings option
- Next, click on Run as Administrator
- Click on the Apply button
- Click Ok
- Now, open the Sage application and check if you are getting any Sage 100 error messages
Method 2: Sage 100 Email Writer v3
- Close the Sage application along with the Sage email
- Press the Windows and R keys together
- Type Control in the search box and tap Ok
- Select the Sage 100 email writer v3
- Click to remove the device that is giving the error message
- Select the printer
- Go to Properties of Print Server.
- Click on drivers
- Specify the Converter
- Now click on the Remove tab
- Click to remove the driver, along with the package
- Press the Windows and R keys together again
- Type Control in the search box and tap Ok
- Specify the printers and devices
- Right click on the Sage 100 Email Writer v3 “error 0 in method setkey in sage 100 VBScript”
- Right click on the Printer tab and select Properties
- After the process is complete, you will have to reboot the system
B) To Fix the Sage 100 Error Code 41: Printer Not Activated
Method 1: Reinstall the Sage 100 PDF Converter
Before proceeding to troubleshoot, make sure to log in as an administrator to your system. Then, perform the steps mentioned below-
- Right-click on the Sage 100 icon on the desktop
- Click on the Run as administrator option
- Log into the Sage 100 application
- Select File
- Click on Run from Sage 100 Toolbar
- Now, type PL_AdvancedOptions_Ui in the textbox
- Click OK
- On the next window, select OK to choose the default date
- Click on the tab named Install Converter
- Exit from the Paperless Office Advanced Options
- Try printing to Paperless again and check if it is functioning properly
Method 2: Update the Sage 100 PDF Converter Driver
- Click on the Devices and Printers section
- Right Click on the Sage 100 PDF Converter tab
- Click on Printer Properties
- Now open the Advanced tab
- Choose Amyuni Document Converter 600
Conclusion
We hope the troubleshooting steps mentioned above would help you resolve different Sage 100 Paperless Error Codes with ease. If you are having difficulty while executing the steps shown above and are still unable to resolve the issue, we recommend speaking with some experienced Sage professionals.
Accounting Professionals & Specialized Experts
Want quick help from accounting software experts? Get in touch with our team members who can install, configure and configure your software for you. Proficient in fixing technical issues, they can help you quickly get back to work whenever you encounter an error in Sage software. Our team is available 24/7 365 days to assist you. To get in touch.
Frequently Asked Questions(FAQs)
What are the causes of the Sage Error: Run-time error 482 Printer Error?
Several technical issues may contribute to the Runtime error 482 printer error on your computer. Some of these are given below-
🔹 Use of outdated printer driver
🔹 A number of print jobs are currently in the queue Windows error
🔹 The selected printer is not available
🔹 The system can not connect to the PrintForm library
🔹 The printer is not properly connected
I am currently getting the ‘Not Enough Memory for Printing’ Error Message in Sage 100 Paperless. I am asked to check if there is any issue with my Windows operating system. How can I troubleshoot this?
To troubleshoot not enough memory for printing, carry out the steps below-
🔹 Verify if the sample company is also giving the same error
🔹 Change the printer set up to either a PDF or XPS document writer and check if you are still getting the same error message
🔹 Now navigate to Control Panel
🔹 Then go to Administrative Tools
🔹 Click the Event Viewer
🔹 Choose the Windows Logs
🔹 Click on Application,
🔹 Choose Filter Current Log
🔹 Keep a check for Errors,
🔹 Click OK to proceed
🔹 If you encounter a WMI/ .Net Framework error, please get in touch with an IT expert
How can I Reset the default Printer?
Here are the steps to follow-
🔹 Close down the Sage 50 application
🔹 Press Start on the keyboard
🔹 Click to go to Devices and Printer
🔹 Now locate an alternate printer
🔹 Do a right click on it
🔹 Select the ‘Set as default printer’ tab
🔹 Now, choose the printer that was set previously as the default one
🔹 Right click on it
🔹 Click on ‘Set as default printer’
🔹 Next, close the Devices and Printer window
🔹 Log in to Sage Fixed Assets
🔹 Go to the File section now
🔹 Click on the Print Setup tab
🔹 Next, click on the alternate printer
🔹 To proceed, click OK
🔹 Run the report program again
