Sage 100 Unable to Process the Lockfile
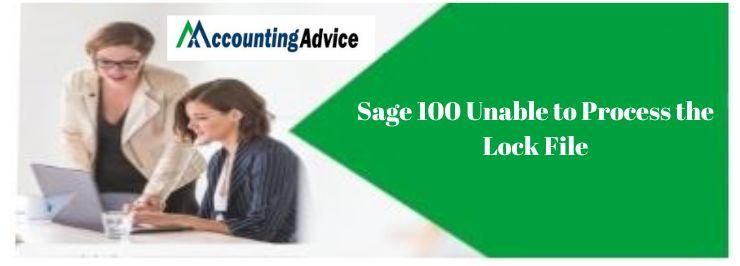
The Sage 100 software has provided a wide spectrum of accounting features and no wonder why it is used extensively by businesses and accounting professionals these days. With the useful assistance of this software, businesses of all sizes have been able to accomplish their accounting activities more efficiently than ever before. However, many users of Sage 100 have informed that they have received the Sage 100 Unable to Process the Lockfile error message while printing or previewing a report or form. Have you also been troubled by this error of late? Are you looking for simple remedies to fix it? Your search ends here. Just go through this blog. Here, we will tell you multiple options to resolve this issue. All you need to do is to perform the steps mentioned and get rid of this issue for good.
User Navigation
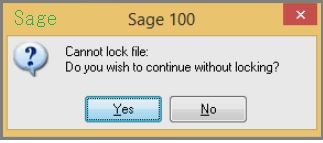
What causes the Sage 100 Unable to Process the Lockfile?
Many technical issues may lead to the occurrence of the Sage 100 Unable to Process the Lockfile error message. Two of the prominent reasons are-
- Issues with Windows Security Settings
- Issues caused by a new Windows 10 Feature Update
Read More-: Sage 100 Error Messages
How to Fix the Sage 100 Unable to Process the Lockfile Error Message?
Here, we are providing multiple options to fix this issue-
Total Time: 30 minutes
Option I: Reinstall the Sage 100 PDF Converter from Paperless Office Advanced Options
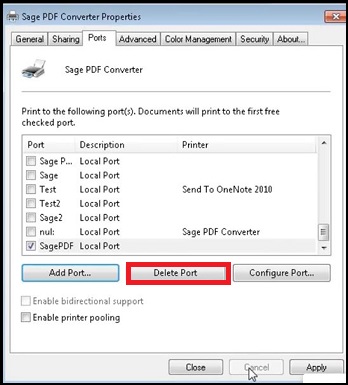
Steps to reinstall the Sage 100 PDF converter from paperless office advanced options:
🔹 Right-click on the Sage 100 shortcut on your desktop
🔹 Select the “Run as Administrator” option
🔹 Now log into the Sage 100 application
🔹 Select File,
🔹 Go to the Sage 100 Toolbar and click Run
🔹 On the text box, type: PL_AdvancedOptions_Ui
🔹 Select OK to proceed
🔹 Select OK to choose the default date
🔹 Click on the ‘Install Converter’ tab
🔹 Exit the Paperless Office Advanced Options section
🔹 Try printing to Paperless and check if you are still getting the error message
Option II: Configure the Sage 100 Application to Run as Administrator
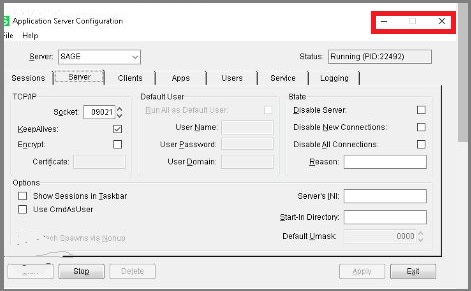
Step to configure the Sage 100 application to run as administrator:
🔹 Right-click on the Sage 100 shortcut on your desktop
🔹 Right-click on the pop-up menu
🔹 Select Properties
🔹 Go to the Compatibility section
🔹 Checkmark the box named Run this program as an administrator
Please Note: If this workstation is used by multiple users, choose Change Setting for all users.
🔹 Then checkmark the box named ‘Run this program as an administrator’
🔹 Click OK for the changes to take effect
Option III: Set the Permissions for Certain Keys in the Registry
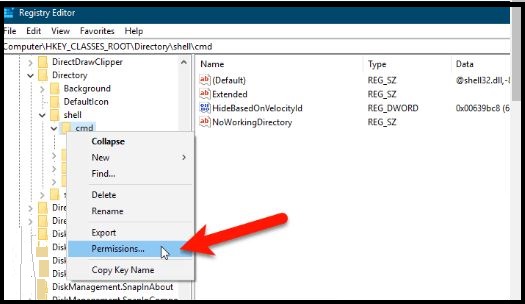
Please perform these steps at the workstation level only
🔹 Click on Start
🔹 Click Run
🔹 On the textbox, type Regedit
🔹 Access: “HKEY_CURRENT_CONFIG\Software“
🔹 Right-click on Software
🔹 Click on Permissions
🔹 For the Users listed in this box, Select Full Control
🔹 Finally, click Apply
Also Read-: Sage issues Important Alert to Sage 100 Users About OAuth and TLS
Final Words
In this blog, we have discussed some useful remedies to resolve the Sage 100 Unable to Process the Lock file issue. We hope these would be of great help for you to fix this issue once and for all. If you are finding it difficult to perform these steps, we would recommend you get in touch with some certified Sage experts.
Accounting Professionals & Specialized Experts
Want quick help from accounting software experts? Get in touch with our team members who can install, configure and configure your software for you. Proficient in fixing technical issues, they can help you quickly get back to work whenever you encounter an error in Sage software. Our team is available 24/7 365 days to assist you. To get in touch.
Frequently Asked Questions(FAQs)
How to Import the Sage 100 Intelligence Reports?
Please follow the sequential steps to import the Sage 100 intelligence reports–
🔹 Right click on the Home object under the Object window and then choose Import
🔹 Reporter under the Toolbar Menu. After that, click on the Tools option and then choose Import Report
🔹 Choose the Report To Be Imported (along with the .al_extension) and click on Open
🔹 Under the Import Report window, Choose the Target Connection (that is, The Connector)
Please Note: The most widely used connection would be the Sage MAS (Auto connect). If you are trying to import a Consolidated type of report or need the report to be a consolidated one, you will have to select Sage MAS Consolidation by going to the Target Connection drop down menu
Please Note: If you want to generate a Consolidated type of Report, you should own the Sage 100 Intelligence Connector module
🔹 Choose the Report Destination (that is, the folder) under the drop down list
🔹 Click on Import option
🔹 After that, click on OK
🔹 On the Toolbar Menu, you need to click on Action and then choose the Refresh option
What Causes the ‘Sage Error: Run-time Error 482 : Printer Error
Some prominent causes of the Run time error 482 are mentioned below-
🔹 Many print jobs are in queue
🔹 Windows error
🔹 The printer is not properly connected
🔹 Use of outdated printer driver
🔹 The system fails to connect to the PrintForm library.
🔹 The selected printer is not available
What Causes the Sage 100c 2021.2 Updates Failing Error?
Some prominent causes of the error Sage 100c 2021.2 updates failing error are mentioned below-
🔹 A corrupt DDF file may be blocking the update process
🔹 The Old Password entered is not correct
What are the benefits of the Account Payable Module in the Sage 100 Contractor Application?
With this module in Sage 100 Contractor, businesses can streamline their accounting operations more effectively. This module is fully integrated with other modules such as Job Costing, Purchase Orders, Inventory and Subcontracts, just to name a few. When you enter the details of a particular purchase order, the module will perform the complete invoice entry in just one step. It will verify your contracts, budget and POs automatically. When you save an invoice, the Account Payable module will check every line of the invoice with the POS. Thus, it will guard you against over-delivery or over-pricing of items.
