Fix Sage 50 Report Not Showing Up in Account
Updated On: January 9, 2025 9:24 am
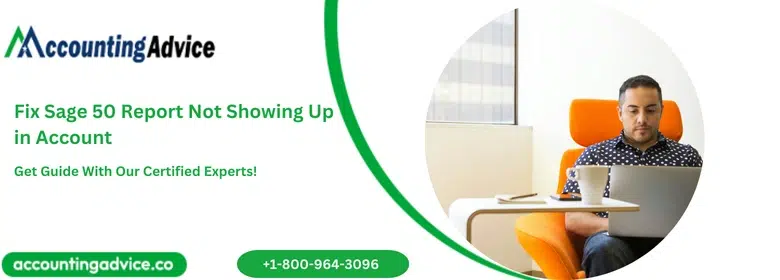
The Sage 50 Accounting software is extremely popular all around the world for its comprehensive reporting tools. It generates a wide array of reports to help you evaluate your business performance. These reports allow you to compare the actual revenues and expenses of your company to that of the budgeted amounts. You can analyze these comprehensive reports to explore possible opportunities to increase revenue, reduce cost and expand the ‘reach’ of your business.
User Navigation
Accounting Professionals & Specialized Experts
Want quick help from accounting software experts? Get in touch with our team members who can install, configure and configure your software for you. Proficient in fixing technical issues, they can help you quickly get back to work whenever you encounter an error in Sage software. Our team is available 24/7 365 days to assist you. To get in touch.
Many users have informed us that they have been troubled by the ‘Sage 50 Report not showing up in Account’ error message of late. If you are one of them, we can be the savior. In this blog, we will look at multiple solutions to this common issue. Don’t worry! Just go through this blog, carry out the steps shown here and get rid of this issue, for good!
Here we go!
Possible Reasons for the Occurrence of the “Sage 50 Report not Showing Up in Account” Error Message?
Many technical issues may contribute to the occurrence of this issue. Some of these are mentioned below.
- Damaged RPTDATA.DAT file.
- Damaged RPTDATAI.DAT file.
- Have multiple copies of RPTDATAI.DAT file.
Also Read: Sage 50 Journal Entries not Showing up in Account
How to Fix “Sage 50 Report not Showing up in Account” Error in Sage 50?
Here, we will show multiple methods to fix this issue :-
Method 1: If the RPTDATA.DAT File is Damaged
- Browse to your data path.
- Open the company folder.
- Right-click on the RPTDATA.DAT file.
- Rename it to RPTDATA.OLD.
- Press Enter.
- Now reopen the program.
- You will receive a prompt, asking you to create a new, empty file.
- Click Yes.
- Check if the issue is resolved. If so, you will need to recreate the custom reports.
Method 2: Replace the RPTDATAI.DAT File
- Close the Sage application, if open.
- Navigate to the location of your data path.
- Right-click on the RPTDATAI.DAT file.
- Rename it RPTDATAI.OLD.
- Press Enter.
- Go to the Attachments section and download the correct RPTDATAI.DAT file for your particular version.
- Now, save the file in the data path.
- Launch the program to check if the missing reports are back or not.
Method 3: Delete the .DDF Files in the Company Folder
- Browse to the folder that is hosting your company data.
- Delete the COSESS.DAT file.
- Delete all DDF files in the company data directory.
- Launch the program to check if the missing reports are back or not.
Method 4: If your Workstation is Pointing to a Different Data Path
- Navigate to the mapped drive on the workstation mentioned in the ini file.
- Next, add a new folder and name it as ‘Find Me‘.
- Now, browse to the data path on the server mentioned in the ini file.
- Check if the ‘Find Me’ folder is appearing in that location. If not, the workstation should be re-mapped to the correct location.
- Now update the ini file on the workstation.
- Launch the program to check if the missing reports are back or not.
Also Read: Transactions Missing from Account Reconciliation in Sage 50
Conclusion!
We hope the above-mentioned steps would be of help if you are looking to fix the Sage 50 Report not showing up in Account issue. In case you are struggling to perform any of these steps, you should get in touch with some authorized Sage professionals.
Frequently Asked Questions:
Where is the Reporting Located on Sage 50 Accounts?
In order to locate Reporting you need to:
1. Go to the menu bar in Sage 50
2. Now simply click Reports & Forms
3. Next select the appropriate reporting category.
Why is the Sage 50 Account not Displayed in the General Journal?
Sage 50 accounting has been designed with a general ledger and sub-ledgers such as accounts payable, accounts receivable, payroll. When an account is not available within the general journal transaction window, this is because it may be linked with one of the sub-ledgers, irrespective of the fact whether the subledger is hidden or not.
How can the User Restore the Sage Reports?
In order to restore the Sage reports you need to:
1. Click File
2. Next click Restore
3. Now Click Browse
4. Click locate
5. Now double-click the backup that you wish to restore.
6. You need to Check the Description of data to be restored inorder to ensure it doesn’t include data files.
7. Now Click OK
8. Finally then click Yes
