How to Migrate Company Data to Sage 100 ERP
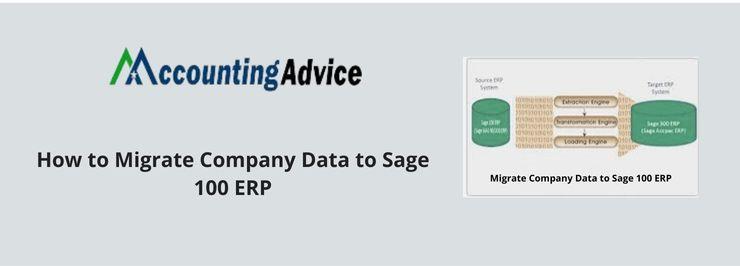
The Sage Accounting software has indeed occupied its rightful place as one of the most sought after accounting platforms worldwide. The Sage 100 ERP is one important platform designed by the Sage family that provides useful functions to go beyond accounting and helps businesses boost revenue. The software provides functions related to accounting, distribution, manufacturing and other fields related to the industry. Not a surprise that Sage 100 ERP has been extremely popular among the business community of late.
User Navigation
Data migration is one important feature incorporated in the Sage accounting software. With this, users can easily move their data to a new server. In this blog, we are going to address one query we have received from many Sage users. Many users wanted to know about the process of migrating company data to Sage 100 ERP. If you also want to know about it, we would ask you to go through this blog till the very end.
Some Important Points to note before starting the Migration Process in Sage
Taking note of the following points before initiating the migration process would help you avoid possible future issues–
- Make sure that your data is fully free from errors
- Do not forget to take a proper
- Your data must be on a minimum level of 3.71 to migrate to Sage 100 ERP 4.40 and higher.
- Make sure to check the admin rights for the new server. Also, you need to minimize the read permission to the old server as all the security and company data will be overwritten on the new server during the migration process.
- To avoid data migration errors, verify if your data, reports and settings are functioning properly on the new server.
- Run your file on Sage.STO.ServerMigrator.exe. Do not run on Sage.STO.ServerDataMigrator.exe. This is important to avoid future issues
Read more-:How to Use Sage Migration Tool
Procedure to Migrate Company Data to Sage 100 ERP
There are 3 primary steps to migrate your data seamlessly to Sage 100 ERP. These steps should be performed sequentially.
Total Time: 30 minutes
Step 1:Pre-Migration:
🔹 Open Library Master
🔹 Go to Utilities
🔹 Click on Pre-Migration
🔹 Choose the Source Path of the Source Installation
🔹 Specify the Company Code to migrate
🔹 Run each of the Utilities and Reports appearing in the bottom window to move to Parallel Migration in the next step
Step 2: Parallel Migration:
🔹 Open Library Master
🔹 Go to Utilities
🔹 Click on Parallel Migration
Please Note:
🔹 You can also access the migration utility by going to the Pre-Migration window and clicking on the Parallel Migration button.
🔹 You can also go to Windows Explorer, go to the …\MAS90\Migration folder and use the Migrate.exe file
🔹 Click Next
🔹 Type in the Administrator Password required for the New Installation
Select Next
🔹 Enter the path for the Source Data
🔹 Type in the Administrator Password required for the Source Installation
🔹 Click Next to continue
🔹 Now click on Migrate System Files. If you are migrating for the first time, the system files will be migrated automatically. If you attempt additional migrations, you will be provided with the option to migrate the system files again. This will extract all the data from MAS_SYSTEM.
🔹 If you click on the Migrate Visual Integrator Jobs option, the VI Jobs will be copied from the Source Installation location to the Target installation location.
🔹 If you click on the Migrate Companies that already Exist option (not available if you are migrating for the first time), it will re-migrate and replace the company data that has been migrated already.
Step 3: Conversion:
🔹 Open Library Master
🔹 Go to Main
🔹 Click on Company Maintenance
🔹 Specify the company you would like to convert
🔹 Now click on the Convert button
🔹 If you wish to convert the data of all your companies, checkmark the Convert data for all companies box and click on OK. If you do not mark this box, only the specified company will be converted.
In the discussion above, we have shown how to migrate your company data to Sage 100 ERP. If you are still having any difficulties while migrating your data or if you have any queries, you may consult with some of the authorized Sage experts 1800 964 3096.
Accounting Professionals & Specialized Experts
Want quick help from accounting software experts? Get in touch with our team members who can install, configure and configure your software for you. Proficient in fixing technical issues, they can help you quickly get back to work whenever you encounter an error in Sage software. Our team is available 24/7 365 days to assist you. To get in touch.
💠FAQs💠
What Causes the Sage 100 ERP Error 65?
Many internal issues may lead to the occurrence of this error message. The two most prominent reasons are as follows-
🔹 Element exists already
🔹 Mandatory elements missing in Windows
Does Sage 500 ERP use the msxml4.dll File?
Sage 500 ERP uses the file named msxml4.dll. It is used across various tasks and functions throughout the whole application. Sales Order shipments, String Utility functions, Business Insights Explorer views and Data Import Manager tasks, are just to name a few
What are the benefits Provided by Sage ERP X3?
The Sage ERP X3 package can provide manifold advantages to businesses in the supply and manufacturing industries. These include-
🔹 Better monitoring of your warehousing and inventory functions
🔹 Provides real-time information related to what your customers think about your products.
🔹 It provides real-time visibility relating to the supply chain
🔹 Helps to expedite the response time of customers.
