Sage One to QuickBooks Online Conversion Service
Updated On: May 21, 2025 12:44 pm
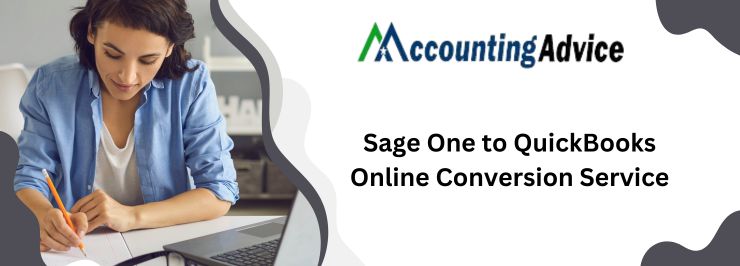
Sage One to QuickBooks Online Conversion Service is a service that helps businesses convert their financial data from Sage One accounting software to QuickBooks Online accounting software. QuickBooks Online is another cloud-based accounting software that offers a wide range of features and functionalities such as invoicing, billing, payroll management, and financial reporting.
User Navigation
- Accounting Professionals & Specialized Experts
- What is Sage One?
- QuickBooks Online
- How to Switch From Sage One to QuickBooks Online?
- Review Account Number Ranges-Mandatory
- Creating the Backup of the Sage 50 file-Mandatory
- Pre Conversion Checklist Task in QuickBooks Online-Mandatory
- Conversion of Sage 50 Into QuickBooks Online
- Reviewing and Approving the Conversion-Mandatory
- Comparing the Reports in Sage 50 and QuickBooks Online to Check the Data-Mandatory
- Final Words
- Frequently Asked Questions:
Accounting Professionals & Specialized Experts
Want quick help from accounting software experts? Get in touch with our team members who can install, configure and configure your software for you. Proficient in fixing technical issues, they can help you quickly get back to work whenever you encounter an error in Sage software. Our team is available 24/7 365 days to assist you. To get in touch.
Sage continues to rule the domain when it comes to offering Accounting and Financial solutions to medium to small-sized businesses. With its headquarters located in Newcastle, UK the tech giant has over 6.1 million happy customers and offices in about 24 countries. This financial solution platform has various products under its belt, with Sage One being one of them.
What is Sage One?
Sage One is currently known as Sage Accounting and is known to manage various aspects like Invoicing, Accounting, Cash Flow, Bank reconciliation, Snap receipts, payrolls, payslips, and compliance. Not just, that, but the feature is also MTD compliant and allows you to submit VAT returns online to HMRC as well. This can also be termed a Cloud-based accounting and invoice management solution for small businesses.
There are times when in the Cloud Industry, one usually needs to ‘migrate’ or transfer over to another platform. In this case, one of the most trusted software is the QuickBooks Online. So, what is QuickBooks Online? Let us take a look at this.
Also Read: How to Convert QuickBooks Online to Sage 50?
QuickBooks Online
QuickBook Online is another reputed cloud-based accounting software that has been marketed by Intuit. This is a fine product that mainly focused on small to medium-sized businesses that can also offer on-premise accounting applications that allow the smooth application of payment, pay bills, payroll functions and more.
One of the best aspects of QuickBooks is that can function on a monthly subscription fee instead of an upfront fee. Also, it offers a secure web browser and mobile application anytime and anywhere. Being easy to use and comprising of a friendly interface, QuickBooks offers various features to their customers that are unique to the platform. This is the reason why the Sage One to QBO Conversion Service is so popular. So let us take a look at some of the more relevant features of QuickBooks that make it a perfect ‘switch-over’ platform for the current Sage users:
The Budget-Friendly Price Tag
One of the most important aspects of QuickBooks that makes it so popular is that it fits well into pockets. This is quite important for various up-and-coming companies and start-ups that need a nice reliable accounting platform for their book-keeping needs. The best part is that one can always switch over to the ‘higher-up’ plan as and when required. Till then, using QuickBooks for your present accounting needs can be met by choosing from any of the subscription plans according to your budget.
A wide-Range of Features
One of the other striking features of QuickBooks is that it offers some of the widest features to choose from. This is also ideal for startups who require a good amount of ‘know-how’ tools and more for their various needs. This comprises income and expense tracking, essential reporting, profit and loss statements, balance sheets, P&L statements, balance sheets and statements of cash flow.
Financial Tool Integration
There are various aspects of accounting like payroll, credit card accounts, bank accounts, invoices, bill pay tools and others that are vital for start-ups. Also, most start-ups require a wide option of financial tools to choose from. As for QuickBooks, the user can easily integrate with various third-party services for smooth financial management. The various features that QuickBooks can be integrated for are:
- eCommerce
- Billing and Invoice
- Time Tracking
- Expenses Management
- Inventory Management and much more.
- Online Support
- Software upgrades
The best part about QuickBooks is also the ever-efficient online support that is offered when a user is stuck at any step.
How to Switch From Sage One to QuickBooks Online?
Here are some of the major steps and sub-steps required for the switching process:
- Pre-conversion Checklist Task in Sage 50
There are a few tasks that you must accomplish before you sent the Sage 50 file for conversion over to the Dataswitcher. While some are mandatory, others are optional, however, the experts advise the users to accomplish even the optional task.
- Complete the Current Tax period before Conversion-Optional
It is recommended to plan the conversion by the end of the current period or the future period and not anytime mid-way
- Check the integrity of the Sage 50 File-Mandatory
It is essential to check the integrity of the Sage 50 file in order to ensure that you do not face any issues in the future. This can be done by the following steps:
- Go to the Main Menu
- Click Select on Help
- Click select on Support Utilities
- Click select on Integrity Check
In case you notice any inconsistencies in Sage 50, then it is advised that you resolve them at this stage.
Review Account Number Ranges-Mandatory
There are present Account IDs in Sage 50 for the users of Sage that are the account numbers. It is recommended that all the account numbers remain in the range of your chart of accounts. If not done, then the Dataswitcher will not be able to determine which account type the account number belongs to and when the conversion is done.
You also need to ensure that the Profit and Loss account that is used for the account number at the year-end remains as it was when defaulted. If not done, then these entries will be duplicated by QuickBooks when conversion is going on, hence putting your account out of balance.
- Clean Up the Account Number-Optional
It is a smart move to get rid of any account numbers or Account IDs in Sage 50 that are not required in the future. Particularly, the transactions in the suspense account should be reviewed to ensure that they are classified into the correct account.
- To Match the Outstanding payments and Sales-Optional
It is required that you match any outstanding payments and credit memos on the accounts to their respective invoices. If not done as required, then these will be brought over as journal entries that will be required to be matched post-conversion. There is also a possibility that the converted historical AR and AP in QuickBooks Online might be incorrect as some of the entries might be displayed in the wrong column.
- Aged AR and AP-Mandatory
You must run a check of the Ages AP & AR reports and ensure that these match the balance in General Ledger as of the Conversion date. If not done, then any discrepancies need to be addressed and also run a file integrity check in Sage 50.
- Reconciliation of the Bank Accounts-Mandatory
It is necessary that you reconcile the bank accounts in Sage 50 or it can get difficult to check if the conversion has been successful.
- Reconcile the Tax Accounts-Mandatory
It is required that you reconcile the tax accounts in Sage 50 or it can be tough to check if the conversion has been successful.
- Run the Reports That Are to Be used Post-conversion-Mandatory
Once the conversion is done, you are also responsible for checking the results. For this, you must run and download a copy of the following reports in Sage 50 before conversion:
- Balance sheet report till the conversion date
- Bank Account balances till the conversion date
- Aged receivables till the conversion date
- Aged payables till the conversion date
- Trial Balance till the conversion date
- Income statement
- Taxable / Exempt Sales (if the sales tax has been collected)
Be sure to disable the option ‘show foreign currencies’ when extracting the trial balance. If not done, then everything will be converted into your home currencies by the Dataswitcher.
Creating the Backup of the Sage 50 file-Mandatory
It is essential that you create the backup for the Sage 50 file. In case you are yet to clean up the Sage 50 file, then you need to rename the file as PRE_CONVERSION.PTB.In case you have already cleaned up the Sage 50 file, then you can use the name PRE_CONVERSION.001 instead. You can also get in touch with Sage support if you do not know how to create the backup files.
For auditing, you need to make sure that you make the right kind of copies of the following and save them in a secured location:
- Sales tax report
- Purchase tax report
- Account transactions
- Clean up and Repair the Sage 50 Database
Ensure that you have accomplished the previous steps if you are going to do this step now. It is possible that the Sage 50 files can get corrupted over time, as in the case of all the locally stored data files. In case you suspect that the files are corrupted then you will need to clean it up before sending it over to the Dataswitcher.
- Rebuilding the Sage 50 data File-Optional
It is required that you rebuild the data file if you are facing issues with password authentication. Once done, you will need to compress data and compress all data files. You can create another backup and name it DS_CONVERSION.001 (this is the file that will have your latest changes and is cleaned up). This is the file name that will be referred to when and if you will contact QuickBooks Online support.
Also Read: Repair Sage 50 Data Using the Sage 50 Database Repair Utility
Pre Conversion Checklist Task in QuickBooks Online-Mandatory
There are a few tasks that need to be completed in QuickBooks Online before you submit the Sage 50 file over to the Dataswitcher. Here are some of these:
- Delete the QuickBooks Online Data-Mandatory
Ensure that there exists no transaction into QuickBooks online file once the conversion process has started. In case there are data in your company then it is important that you delete the QuickBooks Online data before the submission of the Sage 50 file to Dataswitcher.
- Sales Tax-Mandatory
It is important to ensure that the Sales Tax is not enabled in QuickBooks online before the start of the conversion. If it has been enabled then you need to delete your QuickBooks online data.
- Bank And Credit Cards Accounts-Mandatory
When you first log in to your QuickBooks Online you will be asked to connect to your bank and credit card accounts. So, do this only when you have been instructed to do so in the post-conversion checklist
- Multiple Currencies-Optional
In case you are using multiple currencies in Sage 50, then it is required that you turn-ON the Multi-Currency in QuickBooks Online. If you need to delete the QuickBooks Online data then you need to ensure that you turn-ON the multi-Currency after you have deleted the data as this can reset your settings.
- Departments and Projects
If you are utilizing the departments and projects in Sage 50, then you need to enable the tracking classes and locations in QuickBooks Online. If you need to delete the QuickBooks online data then be sure that you turn-ON the multi-currency after the data has been deleted as this can reset your settings.
Also Read: How to Setup Foreign Currency in Sage 50, Add & Modify?
Conversion of Sage 50 Into QuickBooks Online
Once you have accomplished all the pre-conversion steps, it is time to get started with the final conversion of Sage 50 into QuickBooks Online. For this, you will have a file named DS_CONVERSION.001 (not PRE_CONVERSION.001) which you need to send over to the Dataswitcher. But, first, you will need to convert the online form in order to send the file to the Dataswitcher, which can be done through any third-party platform and service. This is done simply by following the Dataswitcher wizard.
Step A: You Need to Know
The first few steps that you need to get done are:
- Review the pre-conversion checklist
- Reset the QuickBooks Online account
- Avoid using QuickBooks Online, till the conversion is completed
Step B: Contact Details
The user needs to provide the following details:
- The company Name
- The email address of the person at the company who is responsible for the conversion
- Click on NEXT
- Or SIgn-in with the Intuit ID
Step C: What Needs to be Moved
Here in this step, you need to select the Pro Plan and select Continue
Step D: Review Your Selection
Here the Datasiwitcher will present the data that needs to be converted by default and a few optional extras. In case you need to add some optional extras to the conversion, then make the appropriate selection. Now select ‘Confirm’ to Continue
Step E: Data Preparation
Here you need to check the boxes to confirm that you have completed all the mandatory pre-conversion tasks which include:
- Reconciliation of all Accounts in Sage 50
- Complete Tax reporting in Sage 50
- Extraction of all open credits and invoices from Sage 50
- Extraction of all the required reports from Sage 50 as mentioned in the Pre-conversion steps above.
- Verifying that the user is using the actual method for accounting
- The QuickBooks Online has been reset, as required
- Have read and understood the various limitations of the Sage 50 process of conversion.
Once you have check marked all the checkboxes, you can easily upload the Sage 50 file by
- Selecting ‘Browse on the Computer’
- Selecting the Sage 50 file
- Next, select Open
- Finally, select Confirm to upload the file
Step F: The Data File Check
Once the process starts, the Dataswitcher will start checking the user’s Quickbooks Online account settings. This takes a couple of minutes to accomplish when you have to make sure that you don’t shut down your browser. Select ‘start’ once done in order to send the Sage 50 file to Dataswitcher
Step G: The Movement of the Data
Next, the process of converting the data will be confirmed by Dataswitcher, where you will be provided with a URL that needs to be entered into the browser in order to view your conversion. Also, the user will receive a confirmation email receipt of the Sage 50 data file. This will provide a link back to the Dataswitcher conversion wizard, for you to view the status of your conversion at any time.
Note: During this step, it is advised to not use QuickBooks Online as it can interrupt the process of conversion.Step H: The Post-Conversion Checklist task in QuickBooks Online-Mandatory
Before the use of QuickBook Online, it is necessary that you need to review and approve the conversion. The process of reviewing requires certain mandatory and optional tasks. While the optional tasks do not apply to everybody, but is recommended that the user reviews them either way, in case it applies to you as well.
Also Read: How to Restore Sage Company File Backups?
Reviewing and Approving the Conversion-Mandatory
You will receive an email titled” Your conversion is ready to review” once the process of conversion has been accomplished from the Dataswitcher. Now, you will be given 72 hours from the time and date of receiving this email to review and approve your conversion. It will be automatically assumed to be approved by the Dataswitcher after 72 hours. To review your file, you need to select ‘Review Conversion’ which will instantly take the user to the Dataswitcher conversion wizard.
Now you need to log on to QuickBooks Online, and now it is time to review your conversion by following the below steps:
- Through the email, you need to return to the Dataswitcher conversion wizard with the subject ‘Your conversion is ready to review”.
- Next, select Review Conversion
- Now select the checkboxes to acknowledge that the checklist has been completed and approve the migration.
- Finally, you have approved the conversion and can use the QuickBooks Online
- Not to Connect the Bank or Credit Card Accounts-Mandatory
Before you connect to the band or credit card accounts, you need to mark your transactions in QuickBooks Online as reconciled to reflect the bank reconciliation that was done in Sage 50 pre-conversion steps. However, avoid connecting your bank or credit card accounts as of yet
- Enter or Review Your Company Information-Mandatory
When you need to upload your file to the Dataswitcher, the user has the option to have the Dataswitcher convert the company information which includes the phone number, email, address and others. Once this is selected, it is easy to simply review the same for accuracy.
In order to Enter the Company Information you will need to:
- Navigate to the Settings
- Select Account and Settings
- Click Select Company
- Here enter your company and contact information
- Next update and verify the email address so that the billing and customer communication can be handled correctly.
- Now, you need to enter the email address in Company Email where you wish to receive the monthly invoices from Intuit for your QuickBook Online subscription.
- In case you do not wish to use the company email address for the customers to contact you, then you need to enter the email address in the customer-facing email box that you wish for the customers to associate with your business.
- Click on SAVE
To Set the Fiscal Start Month-Mandatory
- Click select on Advanced
- Go to Accounting
- Select the First Month of your Fiscal year
- Click Select Save
- Click Done
Also Read: How to Find Data Path and Program Path in Sage 50?
Comparing the Reports in Sage 50 and QuickBooks Online to Check the Data-Mandatory
It is important to run the following reports by the ‘This Fiscal Year or This Year’, in the QuickBook Online and to compare them with the reports that have been exported earlier, from Sage 50.
Note: You need to know that Sage 50 reports in periods while QuickBooks Online reports on specific dates. One needs to use the date provided by Sage 50 for the end periods to check the conversion in QuickBooks online.
|
Sage 50 Report to Compare it with |
QuickBooks Online Report |
|
Balance Sheet |
Balance Sheet |
|
Trial Balance |
Trial Balance |
|
Aged Receivables |
Accounts Receivable Aging Summary |
|
Aged Payables |
Accounts Payable Aging Summary |
|
Income Statement |
Profit and Loss |
In case the data does not match and you cannot identify and fix the issue, you can easily get in touch with the QuickBooks Online support team.
Sales Tax-Optional
Turn on the Sales Tax in QuickBooks Online if you need to collect the sales tax and need to review the sales tax balances in the QuickBooks online for accuracy. You must also bear in mind the limitations of the Sage 50 conversion service as it is related to Sales taxes.
In order to review the Sales tax balances the user needs to open the Sales Tax liability Report in QuickBooks Online and compare it with the Taxable/Exempt Sales report in Sage 50.
In case the data does not match and you cannot identify and fix the problem, then you need to get in touch with the Quickbooks Online customer team.
Mark Up Transactions As reconciled-Mandatory
This is one of the most crucial steps before you can connect your bank and credit card accounts to QuickBooks online.
In the case of the pre-conversion checklist for Sage 50, it was important for the user to reconcile the transactions in Sage 50 before sending the data to the Dataswtcher. However, QuickBooks Online does not have any knowledge about the reconciliation.
In order to fix this you need to mark all the transactions up to the conversion date as reconciled to only consider future transactions for reconciliations.
To do this, you will need to start the bank reconciliation process in QuickBook Online and perform the following steps as instructed:
- Go to Deposits -USD
- Select Bank check
- Select Yes, Select all
- Next To Save for Later select the drop-down and select Finish Now
At this point, QuickBooks Online is aware of the transactions that have been converted from Sage 50 are reconciled.
To Match The Unmatched Entries-Mandatory
As mentioned previously in the limitation of the Sage 50 conversion service section, Incase of manual journal entries in the AP/AR accounts in Sage 50, the transactions will be displayed in suspense customers and/or the vendor accounts within the QuickBooks Online after conversion. Hence, it is advised to link the journal entries with their respective bills and invoices. In case you miss this step, the trial balance will be affected. For this, you need to perform the following steps:
- Launch a Vendor
- In case the open amount does not equal the overdue amount, go to the next step, or go to the next vendor.
- Click Select New Check
- Click select Add all
- Now all the payments will be done automatically by Quickbooks by linking bills and entries. Here the amount paid should be 0.00
- Click select on Save and Close
Also Read: Export Data from Sage to QuickBooks
Final Words
Once the review has been done and completed by you post-conversion checklist and approved the process of conversion. Now, you are ready to start using the QuickBooks Online. In case you still have problems with using the feature you can contact us or drop a mail at [email protected] or even join the LIVE chat at accountingadvice.co.
Frequently Asked Questions:
Is it possible to Convert Sage to QuickBooks?
Yes it is possible to convert Sage to QuickBooks , this can be done with the help of a third-party conversion service
Which Accounting Software is preferable, Sage or QuickBooks?
Both Accounting software is preferred by various organizations. Go for Sage if you are dealing with unlimited users and automated tasks. As for QuickBooks, go for this if you have a tight budget.
Can Sage integrate with QuickBooks Online?
Yes, the integration can offer users the capacity to accept payments at any time and anywhere. And also to have your transactions posted back to your QuickBooks accounting software automatically.
