Export Data from Sage to QuickBooks
Updated On: May 12, 2025 8:58 am
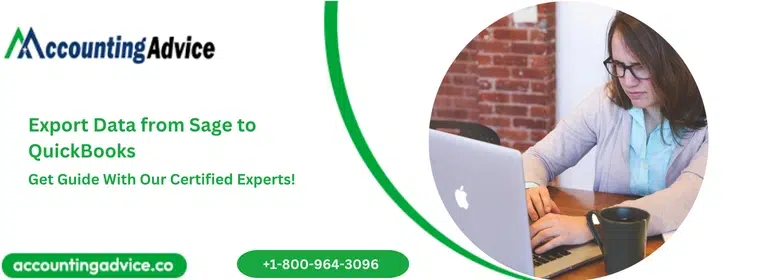
QuickBooks is a popular accounting software used by small businesses and individuals. It is known for its ease of use and its ability to track financial data. Export Data from Sage to QuickBooks can be done easily with the help of a third party application. This article provides a detailed guide on how to export data from Sage to QuickBooks.
User Navigation
- Accounting Professionals & Specialized Experts
- Sage Data Export to QuickBooks: What is the Need?
- To Export the Data from Sage 50
- Sage and QuickBooks: Two leaders of the Financial Software Universe
- Sage to QuickBooks Conversion: Basic Requirements
- What’s IN and What’s OUT
- How to Convert from Sage 50 to QuickBooks?
- Conclusion!
- Frequently Asked Questions:
Accounting Professionals & Specialized Experts
Want quick help from accounting software experts? Get in touch with our team members who can install, configure and configure your software for you. Proficient in fixing technical issues, they can help you quickly get back to work whenever you encounter an error in Sage software. Our team is available 24/7 365 days to assist you. To get in touch.
The Sage software comprises some of the most sought-after features designed to ensure ease of use. With Sage by your side, it becomes increasingly easier to take charge of the various aspects of finances and bookkeeping. These aspects of accounting are essential and expensive at the same time. However, not all of us have the money to spare to hire a professional to ‘maintain your accounts’ for you. Hence nice, smart and efficient accounting software is just the thing for you. This is where Sage comes into the picture. Now, businesses of any size, small, medium or large can make the most of the efficacy offered by the software. Nevertheless, there are times, when we need to export our data over to a platform outside of the Sage. So, how is this done? Well, let us take a detailed look into the process of Sage Data Export to QuickBooks.
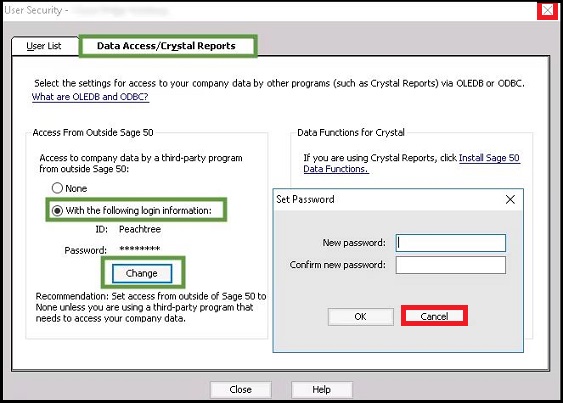
Sage Data Export to QuickBooks: What is the Need?
Every aspect of financing comprises a reason and a purpose. Likewise, as and when you are contemplating the aspect of ‘Export’ your reasons might be appropriate. As both these are among the leading financial and accounting software, there are times when you need to transcend between the two platforms. Hence, the need for Export might arise. So, how is this done? Let us take a look
To Export the Data from Sage 50
Foremost you need to start the process of exporting the data from Sage 50. Start this by the following
To Export the Customer and Supplier Record
Here 7 simple step step process to export Customer & Supplier Record :-
Step 1: Start by launching the following Records:
Customer Records:
- Go to Customers
- Go to Reports
- Go to My Customer Reports
- Next click on Switching
- Finally click on Customer Record
Supplier Records:
- Go to the Suppliers
- Click on Reports
- Go to My Supplier Reports
- Click on Switching
- Finally click on Supplier Record.
Step 2: Now Select File or Export
Step 3: Browse in the above about where you need to save the File
Step 4: Go to Save As Type list
Step 5: Select CSV file [.csv*]
Step 6: Click on Save
Step 7: You are done. Repeat the steps from above for each of the Records as required.
To Export Products and Services
Here 7 simple step step process to export Products & Service-:
Step 1: Start by launching each of the Reports
Services: To open the Service Reports you to need to:
- Go to Products and Services
- Click on Reports
- Go to My Product and Service Reports
- Click on Switching
- Finally click on Service Record
Non-Stock: To open the Non-Stock Records
- Go to Products and Services
- Click on Reports
- Go to My Product and Service Reports
- Click on Switching
- Finally click on Product Record (Stock)
Stock: To Open the Stock Records you need to
- Go to Products and Services
- Go to Reports
- Click on My Product and Services Reports
- Click on Switching
- Finally click on Product Record (Stock)
Step 2: Select the File/Export option
Step 3: At this step browse over the location you want to Save the file at
Step 4: Go to the Save As Type
Step 5: Select [.csv*]
Step 6: Click on Save
Step 7: Repeat each of the steps above for every Record
To Export the Customer and Supplier Opening Balances
- Start by opening each of the Customer Switching Reports
- Click on Customers
- Select on Reports
- Click on My Reports
- Now, click on Switching
- Click on Customer Opening Balances
- At this step you need to run the reports from 01/01/1980 till the date of processing the Sage 50 Clouds Accounts.
- Let the Check box remain clear.
- Click on OK
- Select File
- Click on Export.
- Now, browse over to where you wish for the file to be saved at.
- Go to the Save As Type list.
- At this stage you need to click on the [csv*] file type
- Click on Save
- Follow the same steps as above for the Suppliers Record.
- For this, click on Suppliers
- Click on Reports
- Go to My Supplier Reports.
- Click on Switching
- Click on Supplier Record.
Also Read: How do I Export and Import Company Records in Sage?
Sage and QuickBooks: Two leaders of the Financial Software Universe
It was somewhere in the early 1980s that both Sage and QuickBooks were launched with the twin purpose of being able to serve small and large businesses with their Accounting needs. Since, then, there has been no looking back for either of the brands. Perhaps it is the competition that each poses to the other that makes them come up with the best in themselves designed to serve the user. Today, each of these brands has various versions of them; be it the desktop version, the online version or the Cloud-based version.
Likewise, the various versions of both Sage and QuickBooks have, at times, come up with ‘almost similar’ versions of each other. For example, there is little to no difference when you compare Sage Start-up, QuickBooks SimpleStart, and QuickBooks Pro. Each of these versions of their respective brands is equally good for small businesses. However, when it comes to a larger business venture, something like Sage 50 or QuickBook Enterprise is great. Finally, in the current day and age, with the ‘Cloud’ taking over our spaces, versions like Sage One, Sage 50 C, and QuickBooks online are great picks.
However, for an average user, it is only obvious to compare the two and analyse what might be missing in each of the brands. Briefly speaking, QuickBook online comprises a fine feature known as the ‘1099 tracking and Reporting’; something that cannot be found in Sage 50C. Likewise, when it comes to the aspects of bookkeeping, it has to be QuickBooks is the ultimate tool. Finally, when it comes to the budget, we know that Quick Book offers a more versatile pricing option, where you can enjoy the best on a budget. As a final review; Sage is sophistication and simplicity rolled into one. It can be as basic as you want to as advanced as you might require.
So, you see, there are times, and places, where the need to convert, export or transcend from Sage to Quick Books might be the ‘need for the hour’. This is where the tools and techniques for the same come into the picture. The process of being able to Export the data from Sage to QuickBooks comes to play when the desktop file cannot be converted as required. As we have checked out the process of Export, let us take a look at what the Conversion of Sage to QuickBooks is all about.
Sage to QuickBooks Conversion: Basic Requirements
Here are a few aspects and features you need to take care of when considering a conversion :-
- Make sure that the Sage and QuickBooks both have been installed in the same system to allow a smooth conversion process.
- Likewise, the database of the system should be able to contain both the files of Sage and Quickbooks simultaneously.
- Bear in mind that the Conversion tools to be applied cannot be applied for cross-region conversions
- Likewise there are a few systems requirements as well that need to be met:
- Windows Operating system including 7,8,8.1, or 10
- A basic configuration of Intel Pentium II 500 MHz in Processor
- A basic requirement of RAM of 512 MB.
- A free space of 2.5 GB.
- MS.NET Framework version 2.0 or more
- The conversion tool should be equipped with the capability to convert files of Sage 50 2013 version or beyond.
- Likewise, the files should be able to be converted to QuickBook Desktop Pro, Enterprise or Premier or beyond.
Also Read: Exporting files from Peachtree 2010 to Sage 50 Premium 2019
What’s IN and What’s OUT
As the process of Conversion is underway, let us take a look at what can be converted and what cannot be converted.
List of Features that are NOT Converted:
- The information related to the Employee wage/Deduction.
- Paychecks.
- Items related to the Payrolls.
- The Sales/Purchase estimates and orders.
- The Employee Year-to-Date details and information.
- The Fixed Assets.
The List of Features that can be Converted:
- Accounts balance
- Accounts
- Customers
- Customers Transactions
- Items
- Employees
- Payroll General Ledger account balance information.
- Vendor transaction
- Vendors
Also Read: Convert QuickBooks Online to Sage 50
How to Convert from Sage 50 to QuickBooks?
While there are no direct methods to directly convert the Sage 50 to QuickBooks online, the same can be done by converting the Sage files to the QuickBooks Desktop. Once done, the files can later be imported from the QuickBooks Desktop Files to QBO. Here is how you need to do so:
- Go to the QuickBooks Desktop and login as the Admin.
- Now open the Company file that needs to be opened in order to export to QBO.
- In the case of Desktop Pro or Premier you need to:
- Go to Company.
- Click on Export Company File to QuickBooks Online.
- As for the Desktop Enterprise you need to.
- Click on Ctrl + 1 and Ctrl + B + Q.
- Now, click start the process of Export.
- Next log in as an Admin into QuickBooks Online.
- Click on YES or NO accordingly as and when you wish to track the inventory.
- This will activate the drop-down menu called ‘Choose Online Company’.
- From the Menu list, click select the company you need to replace with the new file.
- Now, click on Continue.
- This will display a text message, to which you need to click on ‘I Agree’.
- Now, click ‘Replace’.
- Lastly, click on YES and replace the data.
- Click on Replace to complete the process.
Risks of Conversion
While the process of conversion can be done, nevertheless, it is suggested that you get professional help to do the same. This is because any of the following can occur during the conversion process:
- There are cases of errors that can occur during the various stages of the process; hence can be difficult to deal with.
- This is a time-consuming process as all the files need to be converted accordingly and rightfully.
- Most importantly, there can occur a loss of data during the process in case you miss a step of making any errors.
- However, with professional help you can take care of various files like
- Chart of Accounts.
- Bank transactions and more.
- Supplier Details.
- Aged Receivable and Payables.
Also Read: Cannot Export a Report from Sage to Excel
Conclusion!
So, there you have it friends, these are some of the prime factors, features and steps that are involved in the process of Export Data from Sage to QuickBooks. One might bear in mind that the process of conversion and Export do bear a fine difference if not all. However, if in case you still have doubts regarding the same, be sure to give us a call and our team of experts will be more than happy to help you out.
Frequently Asked Questions:
Can Data be Transferred to QuickBooks From Sage?
Yes, the data can be transferred from Sage to QuickBooks with the help of a third-party conversion service.
How to Export Transactions from Sage?
To export Transaction from Sage, you will have to :-
1. Go to the Oeriod Drop down list.
2. Now, click on Customs.
3. Go to the From and To option.
4. Here, you need to enter the date range for when you need to check the transactions for.
5. Next click on MORE.
6. Now, select the relevant transaction type and status.
7. Click on Calculate.
8. Click on Export.
How to Export the [csv*] File from Sage?
To do so, you will need to :-
1. Go to Sage Accounts.
2. Browse and select the relevant report.
3. Click Export.
4. Go over to the folder where you wish to Save and Export the data.
5. Enter the File name.
6. This will activate the SAVE AS Type drop-down menu.
7. Here, click on ‘Comma separated Values files [*.csv].
8. Click on SAVE.
What are the different Data Migration Tools that can be used for the process of Data transfer?
There are three different data migration tools available :-
1. On-Premise Data Migration tools: These tools allow the transfer of data without having to move them over to the Cloud.
2. Cloud-based data migration tool.
3. Open-Sourced data migration tool.
