Reprint Check in Sage 50
Updated On: March 10, 2025 6:17 am

Recently Sage has added a new feature in version 2015.1 that allows the user to be able to accomplish almost the entire process of being able to Reprint Check in Sage 50.
User Navigation
This is quite a nice new feature however, there are a few aspects you need to be aware of.
Firstly, if you change the date on the new check, the taxes and other deductions will automatically be recalculated. This results in the replacement check being for a different amount as opposed to the original. It is very important to ensure that all of the amounts on the new check are similar to the original unless you are issuing a replacement as the original check was incorrect.
Accounting Professionals & Specialized Experts
Want quick help from accounting software experts? Get in touch with our team members who can install, configure and configure your software for you. Proficient in fixing technical issues, they can help you quickly get back to work whenever you encounter an error in Sage software. Our team is available 24/7 365 days to assist you. To get in touch.
Secondly, for very obvious reasons it should not allow you to reissue a check that has already cleared the bank but most times it does. The regular void process will not allow you to void a cleared check. However, the Reissue function will void a cleared payroll check without warning. Essentially, it is your responsibility to ensure that a check has cleared at the bank or not before you agree to reissue it, however, it is quite surprising to see that Sage has not been built in a safeguard for this situation.
What did you say? You are yet to use this feature? Don’t bother! Simply go through this blog.
Step to Reprint Checks in Sage 50
About Reprinting Checks:
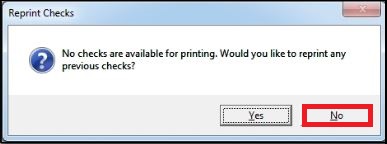
The basic rule is that you cannot reprint checks if you accept them as having been correctly printed and then shut the A/P Print Checks screen.
If your checks have not been printed correctly and you are required to reprint them, you need to click No when Accounts Payable asks you whether the checks have been printed correctly, and then change the check status to not Printed within the Print Checks screen.
Once you reject printed checks, you can reprint them soon enough, or you can reprint them later. In case you decide to reprint the checks later, you can choose whether to void all printed checks when you close the Print Checks screen.
In case you were printing checks using the Print/Post option within the Payment Batch List screen, then the Accounts Payable does not proceed with posting.
Reprinting Checks Immediately:
If you wish to reprint checks that do not print correctly, then you need to follow the below steps :-
- Once asked if the checks printed correctly, click on No to reject the checks.
- Go to the A/P Print Checks screen:
- Start by Double-clicking in the Check Status column for every check to set its status to Not Printed.
- Click the Print button within the Print Checks screen to reprint the checks.
Voiding Printed Checks:
If you cannot reprint checks soon enough and you wish to edit the batch later for instance, if you are entering and printing single checks from the A/P Payment Entry screen, you need to void the check when you close the A/P Print Checks screen. In case you do not void the checks, Accounts Payable automatically needs to set the batch status to Check Creation In Progress, thus preventing you from opening or editing this batch unless you reset the batch status.
Previously Printed Checks Are Assigned “Void” Status:
You need to go to Accounts Payable assigns and check numbers to check just before printing them.
In case you have not canceled the previous check run, the program should void the old check numbers and issue new ones as and when you reprint checks. Accounts Payable.
- Reprints the checks using a new series of check numbers starting with the Next Check Number specified within the A/P Print Checks screen.
- Voids the check numbers it used earlier.
- Asks if the new checks are printed correctly.
Also Read: How to Run Audit Trail Report in Sage 50?
How to Locate the Wrong Paycheck in Sage 50?
Please follow the steps below :-
- Open the Sage 50 application.
- Select Reports & Forms.
- Click on Company.
- Go to the Audit Trail Report section.
- Select a date range to include the day when the paycheck was issued.
- Please Note: The date should be the date when the check was entered into the Sage 50 application. It should not be the transaction date.
- Search and find out the transaction in question.
- Double-click on it to open it in the entry window.
- The details of the relevant check will appear on your screen.
What is the Procedure to Reprint Paycheck in Sage 50?
Here are the steps to follow :-
- Open Sage 50.
- Go to Lists.
- Click on Vendors & Purchases.
- Go to Payments or Lists.
- Navigate to the Employees & Payroll section.
- Click on the Paychecks tab.
- Double click on the specific paycheck you would like to reprint.
- Go to the Check/Reference No or Check Number field and remove the check number.
- Click Print.
- Enter check number again in the Print Forms window.
- Click Print Preview.
- Please make sure that the paycheck gets printed without the word ‘Duplicate’ written on it.
- Repeat the above steps for all the paychecks to reprint.
Also Read: Void Previous Year Check and Remove from Bank Reconciliation in Sage 50
Conclusion!
In the sections above, we have shown a step-by-step procedure to reprint a check in Sage 50. We hope by now you are clear about the procedure. If you are still having any issues in implementing the steps mentioned above or if you have any queries, you may speak to some of the authorized Sage experts.
Frequently Asked Questions:
How Can I change the last Check Number for Accounts Payable in Sage?
Here are the steps to follow to change the last check number for Accounts Payable in Sage :-
1. Turn on the Audit Setup Activity.
2. Navigate to Cash Management.
3. Open the Setup menu.
4. Choose Bank Accounts.
5. Select the specific Bank account from the list on your screen.
6. In the Last PR Check or Last AP Check or fields, click on the Last Transactions tab.
7. Now type in the correct check number in the Number box. You do not require. 8. Changing the Date or Amount.
9. Click on the Close button.
10. Turn Audit Setup Activity off.
What is the procedure to Print Multiple Paychecks in Sage 300?
Please follow the steps below :-
1. Open the Sage 300 application.
2. Open Accounts Payable.
3. Navigate to A/P Transactions.
4. Click on the Payment Batch List or Payment Entry tab.
5. Choose the batch for which you wish to print checks.
6. On the Payment Batch List screen, click on Print/Post. Alternately, you may click. the Post tab on the Payment Entry window.
7. If you are sure to post the payments, click Yes.
How to Void Expense Checks in Sage 50?
Sometimes you may need to void a check for an invoice. This can be done for any check that has been posted but the bank is yet to clear it. Here are the steps to Follow to void a check in Sage 50 :-
1. Click to display it in the window.
2. Click on the Delete button.
3. Select Void from the drop-down options.
How can I Print a Check in Sage 50 for more than One Invoice?
Please follow the steps below :-
1. Open the Sage 50 application.
2. Click on the Analysis menu.
3. Choose Payment Manager.
4. The Sage 50 Payment Manager window will come up on your screen.
5. Enter or choose the vendor ID you want to pay to.
6. In order to display a list of the existing vendors, type ’?’ in this field. Alternately, you can select the Lookup button.
7. Enter the amount you wish to pay for each of the invoices.
8. Click on the Check button to start printing.
