Sage Install Error 1308 “Source File Not Found” Error
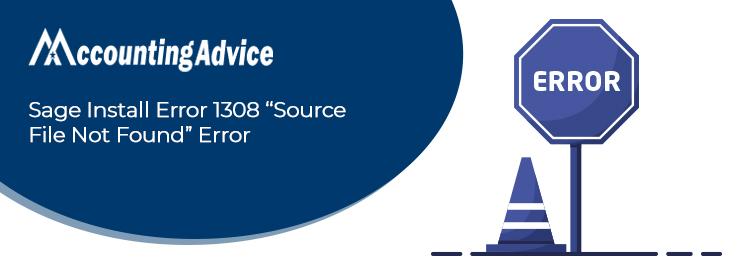
Sage install error code 1308 happens when a user is unable to find the specific source file. The source file is important to install the Sage 50 software into your system. This happens when you are trying to install the sage 50 whether you are a new user or an existing user. To fix this error the file should be repaired or you have to reinstall the Sage 50 software.
User Navigation
- List of Reasons that Cause Sage Install Error Code 1308
- Few things that are Required before Fixing Sage Install Error Code 1308
- Solutions to Troubleshoot Sage Install Error Code 1308?
- Conclusion
- Accounting Professionals & Specialized Experts
- Frequently Asked Questions(FAQs)
- Is it important to Delete the previous Files if I want to reinstall the Sage software to fix Sage install Error Code 1308?
- What if Sage install Error Code 1308 is resolved and Sage is installed but the Company File is not opening or working?
- What information I have to keep handy after fixing Sage Install Error Code 1308 and then Start installing the Sage Software?
- How to Run Sage Software as Administrator when done with Sage Install Error Code 1308?
In this blog, we will look at some effective solutions to resolve this issue. If you are also experiencing this error code of late, please go through this blog, implement the solutions mentioned herein and get rid of this issue.
List of Reasons that Cause Sage Install Error Code 1308
The reasons that cause problems while installation and result in Sage error code 1308 are mentioned here:-
- When the Sage software is not updated to the latest release
- Connectivity issues while installing the Sage software
- The source file is missing or unable to locate
- The download was not done properly that resulting in Sage install error code 1308
- You have not run your computer as an administrator
- Windows installer is facing some blockage that interrupts the process in between
- Internet speed is slow
- The trial version is already installed (not expired) that is interrupting the Sage installation (full version).
These are Some of the Reasons and there are many more that Cause Issues in the Installation of the Sage Program.
Read More: How to Fix Sage 50 Error 1311
Few things that are Required before Fixing Sage Install Error Code 1308
- Run the software as an Administrator.
- Keep product information handy.
- Make sure all the system requirements are fulfilled.
- Windows should be updated according to your Sage version requirement.
- Sage updated version is used.
- Check and verify your device’s port access.
- Temporarily disable the firewall or antivirus software programs.
Solutions to Troubleshoot Sage Install Error Code 1308?
There are various solutions that you can implement to fix the error. You have to choose the solution based on the reason. If the reason is not confirmed then implement the solutions one by another and check the error after completion of every solution. The solutions are as follows:-
Solution 1: Sage Repairing Process
There are 2 ways to repair the Sage program that help in repairing the source file. These 2 ways are through installation files and control panel. You have to go with anyone’s solution if not resolved then choose another one:
Way 1- Using installation Files
The steps are mentioned below:-
- You have to navigate to the File Path, which contains all Sage program installation files.
- You must look for the file titled Autorun.exe in the file path.
- Then you have to right-click on the Autorun file icon.
- Select Run as Administrator from the drop-down menu.
- Your window will now display the start-up screen.
- Hit on the button named Remove or Modify display on the screen.
- After that, select the Sage 50 Software option from the drop-down menu.
- Next, press the Next button.
- A window will pop up once you press Next.
- There is a repair option that you can see on your screen; click on it.
- Click on the Next button to proceed and complete the implementation.
Way 2- Using the Control Panel
- Open the Control Panel on your computer.
- Now the window of the Control Panel opens up on your screen.
- From the drop-down menu, select the option Programs
- Again, click on the Programs option.
- A list of Programs is shown to you from whom you have to look for your software to do the repair process.
- Search for Sage Software in the following list.
- Right-click on Sage Software and select Properties.
- After that, select Change from the drop-down menu.
- In the end, press the Next button.
Solution 2: Uninstall or Delete Sage Products
- Please make a backup of your company’s information.
- You can utilize an external device or even a USB to backup your data.
- Go to the Control Panel now.
- Then pick Programs & Features from the panel window.
- After clicking the option Programs & Features; a new window opens up
- In this window, look for Sage Software in the results.
- Now on the toolbar, press the Uninstall button.
- Additionally, Right-click on Windows Explorer and then choose the open option to open it.
- After this, navigate to path C:\Program Files now (x86).
- To complete the procedure, delete both the Sage and Winsim folders.
- Save the backup into the external file by opening the section of documents.
Solution 3: Delete the Accounting Folders and Sage Program
- Begin by going to C:\Users\Public\PublicDocuments for the first step.
- Following the location, choose all of the accounting files.
- After that, select the Sage software to delete or remove it.
- Select Delete from the drop-down menu.
- Return to the Start button after you’ve deleted the existing folders.
- Open the Run window by pressing Windows + R keys together.
- Type Regedit in the following step.
- It opens up the Windows Registry after typing the same.
- After this, it leads you to download the Sage software from a good source.
- Then you can go with the proper installation.
Solution 4: After this, you have to again download and Install the Sage Program
- Begin by obtaining Sage Software from a reputable source.
- Now you have to click on the Save button
- Then it is saved in the default location (Downloads) or you can choose the location according to your choice.
- Now double-click on the Sage50Accounts (version).exe file to open it.
- Press and hold Ctrl + J keys to open the downloads folder.
- Allow any modifications it will make by selecting Yes if a question arises.
- After that, check the box that says accept the conditions of the License Agreement.
- Press the next button.
- Select the typical recommendation to begin installation and then it starts the process of installation.
- If the sage is rechecked and again prompts the pop-up then you have to click on the Install button and after that, click on the Yes button to start the installation.
- You have to restart the system and software if it asked you to restart it.
- Click on the Close button and then you are done.
Solution 5: Verify the Windows System Configuration
- The first step is to press the Start button.
- After that, go to Settings.
- Proceed by clicking on the Update & Security window that appears on your screen.
- You will now be presented with a window that allows you to review all of the updates.
- You get a demand for restoring points.
- The restoration can be continued by following the instructions outlined on the page.
- Now, verify that the Sage program is uninstalled from your system.
- You have to restore the points.
- After that, proceed by downloading Microsoft .NET Framework Repair Tool
- After downloading, run the tool
- You have to restart the system properly before starting using the software.
Read Also: Fix Sage Error Failed to Switch Terminal Server to Install Mode
Conclusion
In conclusion, Sage Install Error Code 1308 can be easily resolved by locating or repairing the Source file that is required for its installation. Follow the step-by-step process to troubleshoot the Sage install error. In case of glitches, connect with the Sage helpdesk team members as they are available 365 days a year. The team members are here to provide you with solutions for all your queries and questions so that you won’t face the issue for so long. Reach the team to fix the error as soon as possible whenever required.
Accounting Professionals & Specialized Experts
Want quick help from accounting software experts? Get in touch with our team members who can install, configure and configure your software for you. Proficient in fixing technical issues, they can help you quickly get back to work whenever you encounter an error in Sage software. Our team is available 24/7 365 days to assist you. To get in touch.
Frequently Asked Questions(FAQs)
Is it important to Delete the previous Files if I want to reinstall the Sage software to fix Sage install Error Code 1308?
Yes, it is important as the old files can create conflicts while running the software. So you have to clear all the previous software data so that you can start freshly when reinstalling the software.
What if Sage install Error Code 1308 is resolved and Sage is installed but the Company File is not opening or working?
In this case, check the company file that it must be updated according to your sage software. The company file won’t be corrupted or the location of the company file is correct. Check all these things and then try to open the company file again.
What information I have to keep handy after fixing Sage Install Error Code 1308 and then Start installing the Sage Software?
The information to keep handy is license number, product code, your personal information, your business information, email, etc. Provide all the required information correctly for a smooth process.
How to Run Sage Software as Administrator when done with Sage Install Error Code 1308?
Go to the Sage Icon that displays on your desktop after completing installation. You can also search it in the start menu. Then right-click on Sage 50 software and then choose the option Run as Administrator.
