Fix Excel Runtime Error 13: Type Mismatch in Windows
Updated On: April 8, 2025 11:13 am

Microsoft Excel is a widely used program that many users rely on to manage data and create spreadsheets. From students to enterprise employees, people across various professions use Excel to generate thousands of spreadsheets. However, despite its powerful functionality, even MS Excel can encounter occasional errors.
User Navigation
Accounting Professionals & Specialized Experts
Want quick help from accounting software experts? Get in touch with our team members who can install, configure and configure your software for you. Proficient in fixing technical issues, they can help you quickly get back to work whenever you encounter an error in Sage software. Our team is available 24/7 365 days to assist you. To get in touch.
In addition to temporary issues, you might encounter critical bugs like the Excel Runtime Error 13 while working on spreadsheets. This is a common MS Excel error that typically appears during VBA (Visual Basic for Applications) projects.
If you’ve been experiencing this error repeatedly, this article is for you. We’ll discuss what Excel Runtime Error 13 is and the best ways to fix it. So, without further delay, let’s get started.
Reason for Excel Runtime Error 13: Type Mismatch in Windows OS
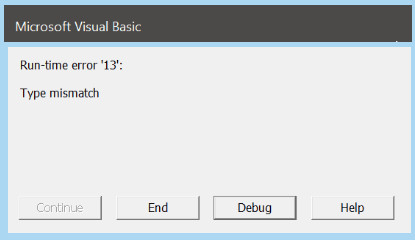
There can be several reasons why Excel Runtime Error 13 occurs. Here are some common causes:
- Assigning a value to a variable with an incompatible data type (e.g., assigning a string to an integer).
- Incorrect or missing objects in the VBA code.
- Specifying an object with an invalid value in a method.
- Using a variant with an invalid subtype in an expression.
- Syntax errors in the VBA code.
- Faulty or incompatible Excel add-ins.
- Incorrect process names specified in the code.
- Corruption in the Excel file.
- Using a module name where an object name is expected.
Also Read: Cannot Export a Report from Sage to Excel
Steps to Fix Excel Runtime Error 13 Type Mismatch
Below is a list of methods to help you resolve Excel Runtime Error 13: Type Mismatch.
Step 1: Overview of Runtime Error 13
Runtime Error 13 is a type of mismatch error that occurs when you try to run VBA code involving incompatible data types. However, several other issues may also trigger this error, including:
- Clicking on a missing macro or function.
- An incomplete or improper installation of MS Excel.
- A damaged or malware-infected Excel sheet.
Like other runtime errors, this issue prevents access to your Excel files. Until the error is resolved, you won’t be able to make changes to the VBA code. The good news is that Runtime Error 13 is fixable, and you can often resolve it on your own. Let’s explore some effective solutions.
Step 2: The Solutions to Fix Excel Runtime Error 13
Use the “Open and Repair” Utility
Open & Repair” is an official MS Office tool designed to automatically repair corrupt Excel files. If you’re unsure of what caused the Runtime Error 13, this is a good place to start. It scans the file and attempts to fix any underlying issues.
Here are the steps to repair a damaged Excel file using the “Open & Repair” utility:
- Open MS Excel on your computer.
- Click File > Open, then browse and select the corrupted Excel file.
- Click the drop-down arrow next to the Open button and select Open and Repair.
- Choose Repair to attempt a file recovery.
If Excel is unable to repair the file, select Extract Data instead. This option retrieves formulas and values, helping you avoid data loss when creating a new file.
Uninstall and Reinstall MS Office
An improper installation of the MS Office suite can also cause Runtime Error 13. To resolve this, you may need to uninstall the current version and reinstall a fresh copy. This process can eliminate unexpected bugs and allow Excel to function smoothly without interruptions.
Follow these steps to uninstall MS Office from your computer:
- Click the Start button at the bottom-left corner of your screen and open the Control Panel.
- In the Control Panel, click on Uninstall a Program under the Programs section.
- Locate Microsoft Office from the list of installed applications.
- Click Uninstall, then follow the on-screen instructions to remove it from your system.
- Once uninstalled, go to the official Microsoft website and download the latest version of MS Office to reinstall it.
After the application has been successfully uninstalled, navigate to the official Microsoft website and reinstall MS Office to complete the process.
Use Antivirus Software to Scan the File
Another effective way to fix Runtime Error 13 is to scan the Excel file for malware using your antivirus software. If you’re using Windows 10, the built-in Windows Defender can perform this task automatically. It will clean the infected file, making it accessible again. However, if you’re on an older version of Windows, you’ll need to use third-party antivirus software to resolve the issue.
Restore Missing Macros
If none of the above methods work, your last option may be to restore missing macros. Although this method is more time-consuming, it often has a higher success rate in resolving Runtime Error 13.
Here’s how you can restore missing macros in an Excel file:
- Create a new Excel file and set the calculation mode to Manual.
- From the toolbar, go to Macros > Security, and set the security level to High.
- Open the corrupted Excel file with the missing macros. If you encounter Runtime Error 13, don’t worry—continue with the steps.
- Press Alt + F11 to open the VBA Editor. Then press Ctrl + R, right-click on a specific module, and select Export File. Assign a name and save it in your desired folder.
- Repeat the above step for all modules until you’ve exported each one successfully.
- Close the VBA editor to finish.
Now, you can import all the modules to various MS Excel sheets and this will automatically rectify the runtime error 13.
Tips to Avoid Excel Runtime Error 13
Now that you know how to fix Runtime Error 13, here are a few tips to help you avoid encountering it in the first place:
- Keep MS Office Updated: Make sure you’re using the latest version of the MS Office suite. Runtime Error 13 was especially common in Office 2002, so if you’re still using that version, consider upgrading to a more recent edition.
- Install Reliable Antivirus Software: Use a reputable antivirus program to protect your system and avoid downloading content from suspicious or malicious websites. Since virus-infected files are a common cause of Runtime Error 13, keeping your system clean is essential.
- Download from Official Sources Only: Always download MS Office from the official Microsoft website. Third-party websites may offer corrupted versions of the software, which can degrade your system’s performance and trigger errors.
Also Read: How to Fix Sage Excel Error 429 Activex Can’t Create Object?
Conclusion!
Runtime Error 13 in Excel can be frustrating, especially when it disrupts your work. Fortunately, by understanding the causes and following the outlined solutions, you can resolve the issue effectively. Whether it’s repairing the file, scanning for malware, or restoring missing macros, these methods offer reliable ways to fix the error and get back to your tasks. Also, following preventative tips can help ensure you don’t face the same problem in the future.
Frequently Asked Questions:
Can running a System Fix the Excel Runtime Error Message 13 type mismatch?
Yes, if there is a system error you can fix the error if a virus attack is the cause of the issue. Thus, in case you are not running an antivirus scan, you just need to do it now. Install a reliable anti-virus system and scan the computer.
How can I Perform a full window PC Scan for Malware?
1. Hit Start option
2. Find the button named Microsoft security essentials and then open it
3. Hit Scan now tab
4. Verify the Full scan button is already chosen while scanning
How would I fix the Windows Registry in Sage?
1. Locate the Windows registry on the system
2. It will open Windows registry editor
3. Now open the software named HKEY_LOCAL_MACHINE_
4. Give a click on system and then choose Microsoft
5. Give a click on Windows then, hit Current version
6. Choose Run button
7. Select the error file and then delete it
8. Next reboot the computer
What is meant by Runtime Error 13?
The runtime error 13 is a basic MS Excel bug that gets triggered when you try to run a VBA code that includes data types that are not matched properly. This error will prevent you from executing the code or adding any new values to the Excel file.
Can I Fix Runtime Error 13?
Yes, one can easily fix the runtime error 13 by yourself. For this, all that you need to do is perform various solutions to discover the root cause and troubleshoot the problem.
