How to Reset the Bank Reconciliation in Sage 50

In Sage 50, bank reconciliation is important to make sure that your actual bank balance and your Sage 50 bank balance match up. But sometimes, users may require to reset the bank reconciliation because of several reasons that are listed in the below paragraph. Learn the complete process for how to reset the bank reconciliation is Sage 50 in this particular blog post.
User Navigation
Disclaimer:
Backup Warning–
Use caution when reset the bank reconciliation in Sage 50. Always take a backup of your files/data before proceeding with above solutions.
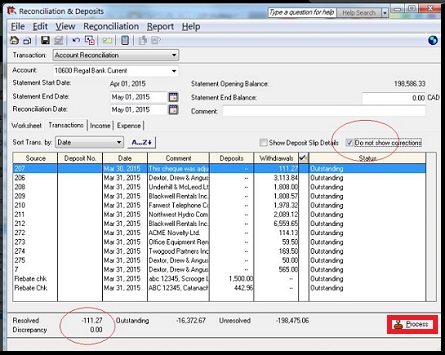
Why Should I Reset the Bank Reconciliation in Sage 50?
There can be multiple causes behind the reset the bank reconciliation in Sage. few of them are like:
- The prior month’s account reconciliation has already been posted, and a difference amount has now been determined.
- Even if the ending balance equals the open balance and nothing is cleared, there is an amount that has not been resolved.
- Sage 50 Canadian Edition is reading the wrong figures because the bank reconciliation database contains some inaccurate data.
- Sage 50 does not have the ability to reverse bank reconciliations for a given month.
Read More: Sage 50 Undo Last Reconciliation
Steps for Reset Bank Reconciliation in Sage
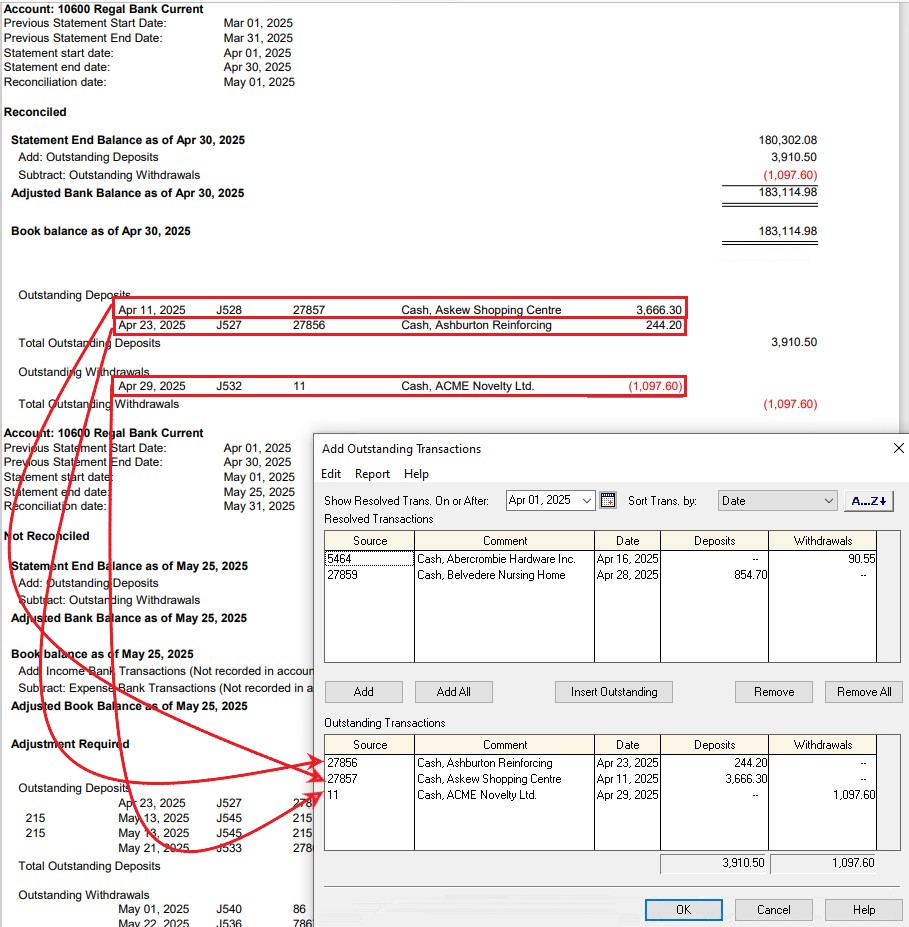
Step 1: Create a Backup File
Make a backup of your data because all previously completed bank reconciliation information will be permanently lost if you don’t.
To do a backup open your data file:
- Make sure you’re logged into the company that you want to backup
- If you’re using Sage 50 Premium or Quantum, make sure you’re in single user mode in administration
- Go to the File >>>Backup
- You can also use the toolbar at the top of the Home screen to select the Backup icon (which looks like a file cabinet)
- Enter the file name in the Sage 50 Backup window
- It could be a good idea to incorporate the date in this name, for example, UC141222
- Choose the folder where you wish to save your backup
- Please do not place the file location in the.SAJ folder, as this is where the software backs up the files.
- The most recent backup file path is remembered and used as the default for subsequent backups.
- If you’re not sure if you want to overwrite an existing backup, don’t do it.
- Finally, click on the “Ok” in order to begin the backup.
Step 2: Get a list of Outstanding Transactions
- Initially, select the Reports >>> Banking >>> Account Reconciliation Report
- Next, use the “Report type: Summary report with Outstanding transaction detail
- Choose the proper bank account and then choose an appropriate Start Date and Finish Date
- So as to display the latest successfully reconciled period
- Select the option “Report By Statement End Date”
- In order to view the report, click “Ok”
- Finally, save this report by selecting “Print” or “Open in Excel”.
Step 3: Clear the Bank Reconciliation
- First, double-click on the Chart of Accounts (if it’s in Enhanced View, go to the Chart of Accounts; Company tab from the left pane)
- Next, make a double-click on the bank account
- Choose the tab “Reconciliation & Deposits”
- Uncheck the box beside the “Save Transactions for Account Reconciliation”
- Close the account just by clicking on the “Save and Close”
- At last, hit “Ok” in order to remove all reconciliation information.
Step 4: Re-enable the Bank Account for the Bank Reconciliation
- The very first, double-click on the bank account
- Next, select the tab “Reconciliation & Deposits”
- Put a checkbox in the box which is next to “Save Transactions for Account Reconciliation”
- Click on the “Set Up” button that pops up on the bottom of the page
- After setup revenue accounts for Interest income, Error-Gain, Exchange gain, and Adjustments
- You can also create expense accounts for bank fees, non-sufficient funds fees, and interest rates
- Close an account by clicking on the “Save & Close” tab
- At last, close the accounts window with the X in the corner.
Step 5: Set up the Bank Reconciliation once again
- First, open the “Reconciliation & Deposits journal and then select the proper bank account
- Next, re-enter the Reconciliation Date, Statement Start Date, Statement End Date, Statement Opening Balance, and Statement End Balance for the month you were attempting to reconcile
- Now, click on the “Add Prior Outstanding” to state the opening outstanding: manually bring back the transactions that were outstanding as of your statement start date, by means of the report you exported/printed in the step 2 (Only transactions dated between the Statement Start Date and the Statement End Date will be automatically imported by Sage 50)
- After that, set the date within “Show Resolved Trans” and then “On or After” as far as the oldest before outstanding transaction
- From the list of Resolved Transactions, select the “Outstanding Transactions”
- To move them down to the “Outstanding Transactions” list, you have to click “Add”
- If a transaction which was outstanding as of the Statement Start Date doesn’t pops up in the “Resolved Transactions” list even after modifying the search date
- You can click on the “Insert Outstanding” tab and then add it manually
- Once you have added all the outstanding transactions then click “Ok” (Leave the Outstanding Transactions list empty and click OK if you have no outstanding transactions to bring in)
- Finally, try once again to reconcile your bank account.
How do you do a Bank Reconciliation in Sage 50?
What is the Bank Reconciliation in Sage 50 All About:
The main aim of the process of Bank Reconciliation is to check the concerned company’s financial records if they match the bank statement. It is also to ensure that the charges and the interest payments are recorded. This allows the users/customers to produce their statements to compare the transactions. In case they match, then it means that the reconciliation has been completed
The Importance of Bank Reconciliation in Sage 50 Accounts
Bank Reconciliation is an important aspect as it allows the user to be able to identify the errors within the transaction. It also allows the user to know if the bank balance matches what is within the user’s accounts. Finally with the help of the Bank Reconciliation, one is also able to identify any fraudulent transactions, if any as your bank reconciliation statement can easily flag up the delays in the cheque clearance.
What is the Frequency of Doing them?
Some users do the Bank reconciliation on an everyday basis. It is recommended that you get them done at a minimum at the end of every Calendar month. In case you run behind, then it is recommended that you get them done, in line with the VAT returns, this is to ensure that everything is rectified before the submission of the returns.
How to Do the Bank Reconciliation in Sage 50 Accounts
The Sage 50 software comprises the Bank Accounts module that contains the list of the bank accounts. To start, you need to highlight the bank account that you wish to reconcile and then click on the ‘Reconcile’ option located on top. This will launch the Reconciliation window:
- Next, you need to check if the correct Bank account is being displayed in the Window.
- Now navigate to the statement reference field, which displays the nominal bank account code, the current date, and the fact that it is the first one done by you.
- Now, you can easily add your reference here. This could be the sheet number from your bank statement or a range of sheet numbers or just the month and year. Ensure that you always reconcile up to a calendar month’s end in case you are doing your bank reconciliations on a say weekly basis.
- The final ‘ending balance’ will be displayed on the screen, and this is the amount that is displayed within the Sage Bank Account concerning the transactions that have been posted in and out of Sage. In case your banking is not updated and the transactions are missing or have been entered incorrectly then you will discover that the figure is not accurate.
- The ending balance figure should be entered here according to what the balance was at the end of the date you are reconciling up to from your actual bank statement.
- The statement date would comprise the date you are reconciling up to. Thus, the statement summary box also consists of the option to date you are reconciling up to reverse a previous reconciliation and you can post in here interest earned and bank charges, however even though these features are here, some people still prefer to post a bank receipt or payment for interest and account charges.
- Once done, click OK
- Now, you need to check the last reconciled balance located at the bottom if it agrees with the last reconciliation you did on Sage. This will be displayed in black if you have a positive figure in your accounts and red if you are overdrawn.
- Located at the top section are the un-matched transactions. Those are the items that are posted on Sage that you have not yet agreed to on your actual bank statement.
- Now you need to grab your printed or online bank statement and match what you find within your paper statement.
- You need to use your paper statement as your master guide and then find the transactions within Sage and match them from the top to the bottom.
- Also, Highlight the entries you wish to match and click on the “match” button or double left-click and this will relocate them from the top to the bottom.
- In case you have some things that are missing and you need to post them, this can be done from the reconcile screen by using the features located at the top of the screen.
- After you have gone through the process of matching everything from the top to the bottom, you need to check that you have zero differences.
- In case it is not zero, then you need to check if your ending balance has been signed correctly.
- In case you are dealing with an overdrawn balance or a credit card ensure that you have entered it as a minus.
- After your difference is zero you can then click “reconcile”.
- Be sure not to click reconcile if your difference is not zero.
Also Read: How to modify the start date of the statement of bank reconciliation
Final Steps
Once you have done your bank reconciliation and checked if your difference is zero, the next step is to run a bank statement to generate some evidence of what you have reconciled. It is recommended to get it done every calendar month and use this date range, assuming you have reconciled the whole of this period. This will generate a bank statement. The figure at the bottom should agree with the bank statement end balance that you have on your paper statement.
Next, you need to run an unreconciled transactions report. Having now run these two reports You would then want to agree this back to the Trial Balance. You can run your Trial Balance report within the Nominal Codes module.
Accounting Professionals & Specialized Experts
Want quick help from accounting software experts? Get in touch with our team members who can install, configure and configure your software for you. Proficient in fixing technical issues, they can help you quickly get back to work whenever you encounter an error in Sage software. Our team is available 24/7 365 days to assist you. To get in touch.
Frequently Asked Questions(FAQs)
Why do I need to undo Bank Reconciliation or Unreconcile a Transaction in Sage 50?
There are many situations where you are required to reconcile one or more bank transactions in error. There are a few options for dealing with this if it happens to you:
🔹 On each transaction, clear the bank reconciliation flag.
🔹 Reverse the bank reconciliation to the point when it was started.
🔹 Restore a backup
How do I Reverse Bank Reconciliation?
🔹 Go to the Bank accounts and then choose the required bank account
🔹 Click on the “Reconcile” >>> Reverse a reconciliation
🔹 Choose the relevant reconciliation and then click on the “Reverse reconciliation”
🔹 Click “Yes” and then complete the backup process
🔹 Finally, hit “Yes” in order to confirm bank reconciliation reversal.
What happens when you Reverse Reconciliation in Sage?
The associated transactions are listed as unreconciled and the bank reconciliation date is erased/removed when you reverse bank reconciliation. When you reverse bank reconciliation, you also reverse any reconciliation.
