How to Undo Last Reconciliation in Sage 50?
Updated On: July 3, 2025 10:40 am

The Sage 50 Software comprises various reconciliation components that can be used to reconcile the credit card amount and other such savings. Above it also allows undoing of the feature to reverse a reconciliation transaction, when you need to reconcile a transaction error. Here we will discuss how to undo last reconciliation in Sage 50.
User Navigation
Accounting Professionals & Specialized Experts
Want quick help from accounting software experts? Get in touch with our team members who can install, configure and configure your software for you. Proficient in fixing technical issues, they can help you quickly get back to work whenever you encounter an error in Sage software. Our team is available 24/7 365 days to assist you. To get in touch.
However, let us first get into why the users need to revert the reconciliation in Sage 50 Desktop. The main reason can be that when using the software, you can face issues of duplicate, Void, null entries, and other similar aspects.
Why do Users need to Undo Last Reconciliation in Sage 50?
- Incorrect data recorded within the payment invoice.
- Unclear transaction .
- Incorrect documentation of the transactions.
- Irrelevant data within the bank reconciliation table, hence making it tough for the software to read the figures correctly.
- Inability to reverse the transaction for a certain month.
Here we go!
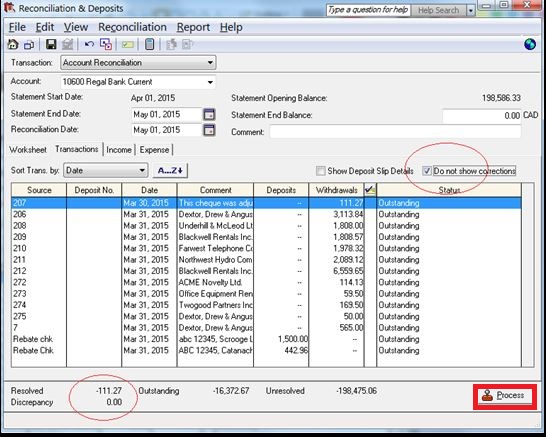
Several situations may arise that may prompt a user to revert the last transaction. Some of them are listed below-
- The transaction does not appear to be clear
- The corresponding invoice may have been recorded on a wrong date
- The bank reconciliation table includes irrelevant data and Sage 50 is not able to extract the correct figure
- Inability to reverse a transaction pertaining to a particular month
- Incorrect documentation of the transaction
Also Read: Modify the Start Date of the Statement of Bank Reconciliation
Step to Undo Last Reconciliation in Sage 50
Here, we are providing a simple, step-by-step method to undo last reconciliation in Sage 50
Create a Proper Backup
Before reversing the last reconciliation, it is important for you to take a proper backup. this will help you restore your data quickly at any point later on. It will also help you avoid the loss of crucial business information.
Gather Information on Outstanding Transactions
Please follow the instructions given below-
- Open Sage 50.
- Locate report.
- Click on the Banking tab.
- Now click on Account Reconciliation Report.
- On the Report Type box, choose summary report with the outstanding transaction details.
- Select the specific account.
- Select the start and end date.
- Adjust the report with respect to the Statement End date.
- To monitor the report, click Ok.
- You may not proceed to print or save the report.
Remove the Bank Reconciliation
- Open Sage 50.
- Locate Chart of Accounts.
- Double-click on it.
- Select the corresponding bank account.
- Click on the Reconciliation and deposit option.
- Uncheck the box adjacent to Save Transactions For Account Reconciliation.
- Click Save.
- Click Close.
- Finally, click OK to clear all the reconciliation information.
Enable the Account for Which Reconciliation was Done
- Select the corresponding bank account.
- Click on the Reconciliation and deposit option.
- Check the box adjacent to Save Transactions For Account Reconciliation.
- A set up option will be displayed at the bottom. Click on this option.
- Set up revenue accounts for adjustments, exchange gain, error gain and interest income.
- If needed, you can also set up expense accounts for bank charges, interest expenses and NSF fee.
- Click Save & Close.
- Finally, click on X to close the window.
Also Read: How to Restore Sage 50 Backup?
Reverse a Bank Reconciliation
When you reverse a bank reconciliation the corresponding transactions are marked as unreconciled and the bank rec date is removed.
If you reverse a bank reconciliation that has any subsequent reconciliations, these reconciliations are also reversed
Solution:
- Start by Clicking on Bank accounts
- Now, select the required bank account.
- Next, Click on Reconcile
- Now, click Reverse a reconciliation.
- Click on the relevant reconciliation
- Next, click Reverse reconciliation.
- Click Yes once you complete the backup process.
- Finally, Click Yes to confirm the bank reconciliation reversal
Also Read: Reset Bank Reconciliation in Sage 50
Re-reconcile your Bank Statement
It is important to make sure the transactions and bank balances in Sage 50 Accounts are accurate. Hence, you need to Reconcile your bank account each time you receive a statement from your bank. Follow the steps below to do this:
To Start:
Perform the below steps before you start the reconciliation process:
Part 1: Enter the Statement Summary
- Start by Clicking on Bank accounts
- Now, click the relevant bank account.
- Next, Click Reconcile.
- Now, Enter the Ending Balance from your statement.
- Enter the Statement Date from your statement.
- This is the end date that your statement goes up to.
- Enter any Interest Earned and the Date.
- Enter any Account Charges and the Date.
- Click OK.
Part 2: Checking the Last Reconciled Balance
- Within the Matched transactions pane, check the Last reconciled balance.
- Find out if the Last reconciled balance matches the opening balance on the bank statement you’re reconciling.
- Yes, it does match – continue to Match your transactions.
- No, it doesn’t match – you must identify the reason why: Do this by following the below steps:
1. Check for recently Reconciled Transactions
First, you need to check if there are any transactions reconciled since your last bank reconciliation, that could affect the last reconciled balance
- Within the navigation bar, click Bank Accounts and select the relevant account.
- Now Click on Reports then click Reconciled Transactions.
- Next, click on Retrospective Bank Reconciliation – BANKSTATRECD.
- Next, click on Preview.
- Now, Enter the date range from the day after your last reconciliation to 31/12/2099 then click OK.
- In case no data has returned for the report, or the report does not open, this means no transactions have been reconciled since your last reconciliation.
- Click OK and go to the next step.
- In case the transactions do appear within this report, this means they have been reconciled since your last reconciliation.
- In case these transactions shouldn’t be reconciled, then you need to un-reconcile them.
2. Find when the Balance was Last Agreed
As a starting point, one needs to establish when the last time the end balance last agreed with the closing balance of the relevant bank statement. This allows you to find the transactions that are causing this difference within your last reconciled balance.
- Go to the navigation bar and click Bank accounts
- Now select the relevant account.
- Click Reports then click Reconciled Transactions.
- Now, click Retrospective Bank Reconciliation – BANKSTATRECD and click Preview.
- Enter the date range from 01/01/1980 to the date you last reconciled.
- Now click OK.
- Next, Check that the report total is the same as the last reconciled balance in the Reconcile window.
- Check that the balance on the report at the end of the previous reconciliation is the same as the closing balance on the bank statement for that period.
- In case they are the same, go to the next step.
- In case they are different, work back through the previous reconciliations until you find when the balances last agreed.
- Once done, move on to the next step
3. Find Transactions Causing the difference
The point where the end balance was last agreed with the closing balance of the relevant bank statement is our new starting point. This depicts that the transactions causing the difference occurred after this point. In order to identify the differences, compare the transactions within the report for that period with the relevant bank statement.
Remember differences could be any of the reasons listed earlier and changes could have been made to transactions in several different reconciliations. To help identify transactions that have been deleted, you can apply the following search:
- Go to the navigation bar and click Transactions.
- Now, click Filter.
- Enter the following details, replacing 1200 with your required bank if different:
- Click on Apply
- Now, click Close.
- This displays all the deleted transactions that have previously been bank reconciled.
- This allows the user to identify bank-reconciled transactions that are deleted and might not have been bank-reconciled when re-entered.
4. Make any Required Corrections
Once you find the difference, for example, a transaction is on your bank statement but does not appear on the report, you need to make the relevant correction. In case you re-enter any transactions that were previously reconciled, you must also reconcile them.The most useful report to use is the Bank Reconciliation PDF. This report was created when you originally reconciled and can be used in place of your bank statement. Once the errors have been corrected, go to the next section.
5. Check the Balance now Agrees
Now you need to check the corrections that have been made and resolve the last reconciled balance.
- Within the navigation bar click Bank accounts
- Next, select the relevant account.
- Click on Reports
- click on Reconciled transactions
- Now, click Retrospective Bank Reconciliation -BANKSTATRECD.
- Now click Preview.
- Enter the date range from 01/01/1980 to the date you last reconciled up to
- Now click OK.
- Check if the report total is now correct.
- If it is correct you can now continue with your current bank reconciliation procedure.
- If it is different you should return to Step 2 – Find when the balance last agreed and repeat the procedure.
Part 3: Match your Transactions
- Go to the Un-matched transactions pane:
- Click Select the first transaction that appears on your bank statement.
- Now, Click Match >>
- The transaction moves from the Unmatched transactions pane to the Matched transactions pane.
- If you have not entered a transaction into Sage 50 Accounts, but it shows on your bank statement, you can post an adjustment.
- You can save the reconciliation at any point and complete it later
- click Save progress.
- To open the saved reconciliation, click Use Saved.
- If at any point before you reconcile, to see a list of currently unmatched items, click Report.
Part 4: Reconcile your Bank Statement
Once all the relevant transactions have been matched:
- Check if the Matched Balance and the Statement Balance are the same. The Difference should be zero. If the difference is Zero, click Reconcile.
- A progress bar will appear while the software flags your transactions and creates a PDF file of your reconciled statement.
- Is not zero, You need to find out why.
- If required
- Click Save Progress.
- Next time you need to open the Reconcile window
- To open the saved reconciliation
- Click Use Saved
Part 5: View Reconciled Report – Optional
- First Click on Bank accounts then click the relevant bank account.
- Next, Click Reconcile.
- Click OK.
- Finally, Click View History.
- A PDF file will appear for each reconciliation, with the file name displayed on the bank account and the reconciliation date.
- Double-click the required PDF file
Also Read: Credit Card Reconciliation in Sage 50
Final Words
We hope the sequential steps mentioned above have helped you a great deal to undo the last reconciliation made in Sage 50. If you are still experiencing any difficulties in carrying out the above-mentioned steps or if you have any more queries, we would recommend you to consult with some of the authorized Sage experts.
Frequently Asked Questions:
How to Unflag a Transaction made in Sage 50?
If restoring a transaction is not a practical option, you can remove the bank reconciliation flag manually from any individual transaction. To do this, follow the steps below-
1. Go to the navigation bar
2. Click on Transactions
3. Choose the required transaction
4. Click on Edit.
5. Unmark the Bank rec on checkbox
6. Click Save
7. Click Yes
8. Navigate to the navigation bar again
9. Click on Bank accounts
10. Double-click on the bank account
11. Click Memo.
12. Double-click on Statements
13. Right-click on the statement to remove
14. Click Delete.
15. Click Save
16. Finally, click Close.
What Happens when I Reverse a Reconciliation?
When you choose to reverse a bank reconciliation, the corresponding transactions are marked ‘ unreconciled’. Also, the bank rec date is deleted. In case you decide to reverse a bank reconciliation that includes other subsequent reconciliations, all these reconciliations get reversed as well.
What is the Procedure to Setup a Credit Line Bank Account in Sage 50?
It’s simple! You can simply set up a credit line account in Sage 50 just like any other bank account. You can then name it accordingly. Here are the steps to follow-
1. Navigate to Chart of Accounts
2. Create a new bank account
3. Make sure to keep the Account Class as Bank.
4. Mark the Account as a Credit line account.
5. You may also select to make regular payments from this account
6. If you want to transfer money between this account and other bank accounts, follow the steps below-
7. Click on the Banking tab
8. Click the tab named Transfer funds.
9. You can click on the Transfer from /Transfer to bank name as you require
10. Enter the amount as desired.
11. Click on Process.
