Fix Sage Excel Error 429 Activex Can’t Create Object
Updated On: May 8, 2025 12:05 pm

Out of several important features incorporated in the Sage 300 software, the ability to integrate with MS Excel helps businesses and professionals immensely. With this useful feature, you can avoid the manual entry of data from a spreadsheet and thus, can save a considerable amount of time for your business. No wonder why Sage 300 is extremely popular among the business community and professionals all over.
User Navigation
- Accounting Professionals & Specialized Experts
- What Causes the Sage Excel Error 429 Activex Can’t create Object?
- Steps to Resolve Sage Excel Error 429 Activex can’t Create Object?
- Another Method to Resolve Sage Excel Error 429 Activex can’t Create Object
- Conclusion!
- Frequently Asked Questions:
- What is the Procedure to Install the Sage 50 Excel Integration Module?
- Is it mandatory to take a Backup of my Sage Database while Importing an Excel File into Sage?
- How to Print a Sage 50 Report?
- Can I copy my Sage 50 Report Data to an MS Excel Spreadsheet, in all versions of Excel?
- What is the Sage 100 Intelligence Reporting?
Accounting Professionals & Specialized Experts
Want quick help from accounting software experts? Get in touch with our team members who can install, configure and configure your software for you. Proficient in fixing technical issues, they can help you quickly get back to work whenever you encounter an error in Sage software. Our team is available 24/7 365 days to assist you. To get in touch.
However, many users of Sage 300 have intimated to us that they have been facing the ‘Sage Excel Error 429 Activex Can’t Create Object’ error message while starting the Sage Intelligence Report Manager on a Sage 300 ERP workstation. If you are one of them and are wondering how to get rid of this issue, we have it covered for you! In this blog, you will be served with some easy yet highly effective solutions to fix this issue. You just need to execute these steps sequentially.
Here we go!
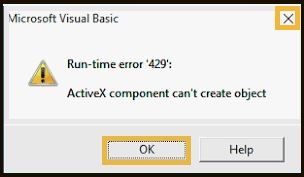
What Causes the Sage Excel Error 429 Activex Can’t create Object?
Many technical issues in your system may cause this error. However, this error mainly occurs if the Sage Intelligence workstation component has not been installed properly.
Also Read: Cannot Export a Report from Sage to Excel
Steps to Resolve Sage Excel Error 429 Activex can’t Create Object?
Here, we will discuss a simple method to fix the Sage Excel Error 429 Activex Can’t Create Object. All you need to do is to execute the steps sequentially:-
- Open the Sage 300 ERP application.
- Go to the Help section.
- Click on the System Information tab.
- Note down the address of the Program Directory.
- Now, browse to the Program Directory path. It should be at C:\Program Files (x86)\Sage\Sage 300 ERP.
- Click to open the BX##A folder.
- Next, open the WSSetup folder.
- Right click on the setup.exe file.
- Select Run as Administrator in order to install the workstation setup.
Also Read: Sage Accpac ERP Installation Guide
Please Note: Make sure to run the setup.exe file on the workstation on which you are getting the issue.Another Method to Resolve Sage Excel Error 429 Activex can’t Create Object
You can also resolve the ‘Sage Excel Error 429 Activex Can’t Create Object’ issue by following the steps below:-
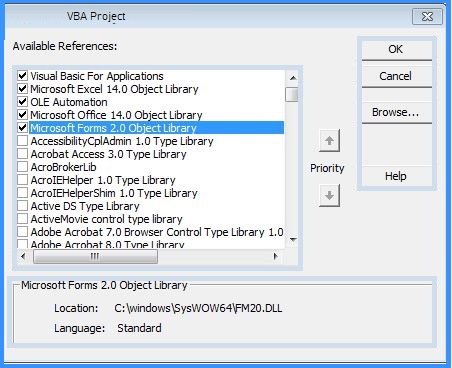
- Open the code editor of the screen on which you are getting the error.
- Verify whether the DLL and TLB files used for the screen are derived from the correct path or not.
- If you have found that the files are not taken from the correct path, select the correct files from the correct path and reconstruct the project.
- Once done, proceed to activate the module again.
- Check if the issue has been resolved or not.
Conclusion!
We hope the steps mentioned above would help you fix the Sage Excel Error 429 Activex Can’t Create Object. In case you are experiencing any difficulties in carrying out the above steps, we would recommend you to take help from some experienced Sage professionals.
Frequently Asked Questions:
What is the Procedure to Install the Sage 50 Excel Integration Module?
Please follow the steps below to install the Sage Excel integration:-
1. Open the MS Excel application.
2. Open a new workbook or the one you are working with.
3. Next, locate the Sage tab. If you can’t do so, perform the following steps-
4. Navigate to the File menu.
5. Click on Options.
6. Next, move to the Add-ins section.
7. Click on the Manage drop-down box.
8. Click on the tab named Excel Add-ins.
9. Hit the Go button.
10. From the list being displayed on your screen, choose Sage add-ins.
11. Click on the OK button.
12. Go to the Manage drop-down.
13. On the COM Add-ins.
14. Hit OK to proceed.
15. Click on the Sage Excel Integration tab.
16. Click OK.
Is it mandatory to take a Backup of my Sage Database while Importing an Excel File into Sage?
Yes. It is quite necessary. Before importing an excel file (or any other data) into Sage 50, please make sure you make a proper backup of the Sage database. You can quickly recover your Sage 50 data from a backup if an error occurs during the import process
How to Print a Sage 50 Report?
Please follow the procedure mentioned below :-
1. Open Sage 50.
2. Open your company.
3. Go to the Reports & Forms menu.
4. Choose the Report area.
5. The window named Select a Report or Form will be displayed on your screen.
6. Select your report.
7. Click on the Print button.
8. Set any of the Filter options as per your requirement.
9. Click OK to print.
10. The Print dialogue box would come up on your screen
11. Click OK to start printing the report.
Can I copy my Sage 50 Report Data to an MS Excel Spreadsheet, in all versions of Excel?
You must have Microsoft Excel 2003 or a later version installed on your PC in order for this Sage 50 functionality to work correctly. Report copying to Excel prior to 2003 (such as Excel 2002) (Sage 50 Report Data to an MS Excel Spreadsheet)could be possible, although the Sage 50 software won’t officially support it
What is the Sage 100 Intelligence Reporting?
The Sage 100 Intelligence Reporting is a flexible business reporting tool that works with your Sage 100 setup. It has completely changed financial reporting thanks to its flexibility and control features. It is an application developed to make it simple to read the pre-formatted Sage 100 reports. By carefully combining your Sage 100 data, Sage 100 Intelligence Reporting offers a holistic view of your company. However, in order to use these improved Excel features, you must first export any relevant reports and then import them into your more recent Sage Intelligence installation.
