Fix Sage Act Error Resolution of the Dependency Failed
Updated On: April 4, 2025 5:56 am
There are times, when the user comes across a dialogue displayed as “Exception has been thrown by the target of an invocation”. Likewise, you can also come across ‘Resolution of the dependency failed”. As and when this occurs, it could be because of error when launching the Sage Act. As Sage has been designed to run on Windows, it is necessary that the data needs to be stored in the SQL database. This is linked to the Microsoft Word, Excel, Outlook, and similar other programs. This is when there are time when Sage comes across the above stated error, much like any other programs.
User Navigation
- Accounting Professionals & Specialized Experts
- Cause of Sage Error Resolution of the Dependency Failed
- Steps to Fix Sage Act Error Resolution of the Dependency Failed
- Step 1: Damaged Act! Installation File
- Step 2: Damaged Microsoft .NET Framework Installation
- Step 3: Missing Microsoft .NET Framework 3.0 Registry Key
- Step 4: Damaged Act! Program Preferences
- Step 5: Program Shortcut Failed to Update after Upgrading to Act! v16 or Later
- Step 6: Windows User Account Control Settings Stopped Act! from Opening
- Step 7: A Third-Party Add-on Caused a Conflict
- Step 8: Windows Font, Tahoma, is Missing or Damaged
- Conclusion!
- Frequently Asked Questions:
Accounting Professionals & Specialized Experts
Want quick help from accounting software experts? Get in touch with our team members who can install, configure and configure your software for you. Proficient in fixing technical issues, they can help you quickly get back to work whenever you encounter an error in Sage software. Our team is available 24/7 365 days to assist you. To get in touch.
Let us take a look at some of the main reasons when you are wondering about ‘How to Fix Sage Act Error Resolution of the Dependency Failure’:
But sometimes while attempting to launch Sage Act! you may face one of the following error messages –
- Resolution of the dependency failed or.
- Exception has been thrown by the target of an invocation.
Cause of Sage Error Resolution of the Dependency Failed
- Damaged Act! installation file.
- Damaged Microsoft .NET Framework installation.
- Missing Microsoft .NET Framework 3.0 registry key.
- Damaged Act! program preferences.
- Program shortcut failed to update after upgrading to Act! v16 or later.
- Windows User Account Control settings stopped Act! from opening.
- A third-party add-on caused a conflict.
- Windows font, Tahoma, is missing or damaged.
- A preference for the Sage Act Program that have been negatively affected.
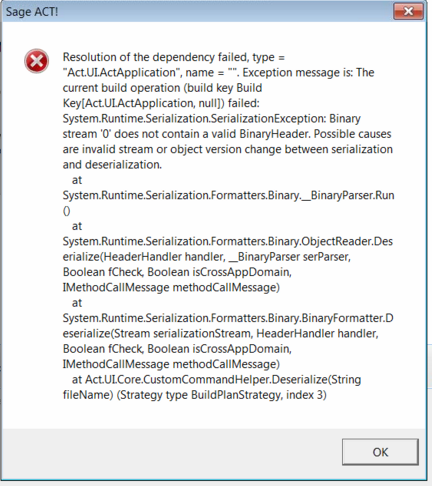
Steps to Fix Sage Act Error Resolution of the Dependency Failed
To fix the Sage Act Error Resolution of the Dependency Failed error manually, you need to carefully look at each of the reasons that may have caused the issue and take appropriate steps to fix them. Here’s what you need to do:
Step 1: Damaged Act! Installation File
This occurs if Act! fails to install properly or installation becomes damaged. To resolve :-
- Open your Windows Control Panel and select Add/Remove Programs.
- Search and select your Act! application.
- Click on Change/Remove or Uninstall button.
- In the Install Shield Wizard message box, click on Remove to start the process.
- Now the Act! Setup – Remove the program dialog box will appear.
- Click on Remove and then click Next.
- The Confirm Uninstall dialog box will appear.
- Click OK to start the uninstall process.
- Once the software has been successfully removed, Act! Setup – Uninstall Complete dialog box will appear.
- Click on Finish to complete the process and close the wizard.
- Again reinstall Act! and attempt to open Act! to check if it working properly.
Step 2: Damaged Microsoft .NET Framework Installation
This Sage Act Error Resolution of the Dependency Failed happens if your Microsoft .NET Framework installation has become damaged. To fix the issue, you need to repair or uninstall and reinstall .NET Framework. However, this is technical and requires expert help. You can either get in touch with Microsoft
Step 3: Missing Microsoft .NET Framework 3.0 Registry Key
To fix this issue, you need to download the .NET registry key. For this,
- Close Act!
- Click on Windows Start button.
- In the Search field, type ‘regedit’ and click OK.
- Now locate the following registry key:
- HKEY_LOCAL_MACHINE\SOFTWARE\Microsoft\NET Framework Setup\NDP\v3.0\Setup\Windows Presentation
- Foundation If the registry key is not present, you need to add it. For this,
- Create a backup for windows registry before editing it.
- Now download file 25865.reg.
- Double click on 25865.reg and click Yes when asked for confirmation.
- Launch Act!
However, it is always advised not to mess with your computer’s registry until you are a computer expert. If you need help while downloading the .NET registry key on your computer.
Step 4: Damaged Act! Program Preferences
To fix this issue, you need to manually rebuild the Act! Preference files. For this,
- Close ACT!.
- To Click on Windows Start button and click Run.
- In the dialog box, type ‘actdiag’.
- Now click on Databases and then click on Database List.
- In the Databases view, click on the Tools menu and then click Delete Preferences.
- Click Yes in the dialog box to continue.
- Now close the ACT! Diagnostics
- Launch ACT!.
- In the dialog box, click No.
- The ACT! Getting Started Wizard appears.
- Click Cancel and click on Open Database button.
- Click Tools and then click Preferences to check if your Word Processor, e-mail, and fax preferences In case, there’s an issue, remove Preferences that might be causing the conflict. Also remove all Preferencesnnn.xml files that contain the word BAK.
- Open Act! and test.
Step 5: Program Shortcut Failed to Update after Upgrading to Act! v16 or Later
- Right click on the Act! shortcut on your desktop.
- Click on Delete and click Yes when prompted for confirmation.
- Click on Start and go to Computer
- Browse to the following location:
- 32-bit: C:\Program Files\ACT\ACT for Windows
- 64-bit: C:\Program Files (x86)\ACT\ACT for Windows
- Now in the ACT for Windows folder, search Act!.exe.
- Right click on Act!.exe and click Send to and then click Desktop to create shortcut.
- Attempt to launch Act! again to test.
Step 6: Windows User Account Control Settings Stopped Act! from Opening
- To resolve this problem,
- Login as Administrator.
- Right click on the Act! icon and select Properties.
- Click on the Compatibility tab
- Now under Privilege Level, check the box next to Run this program as an administrator.
- Click Apply and then press OK.
- Try to open Act! again and test.
Step 7: A Third-Party Add-on Caused a Conflict
To check if there’s a conflict with a third-party add-on:
- Close Act!
- Now browse to the Act! installation location
- 32-bit Operating System: C:/Program Files/ACT/Act for Windows
- 64-bit Operating System: C:/Program Files (x86)/ACT/Act for Windows
- Rename the folder – Plugins
- Try to open Act!
- If you are able to open Act!, close it again. Now change the Plugins folder name to original. In the Plugins folder, rename individual plugin file and try opening Act!. This will help you find out the plugin that’s causing the conflict. Reinstall/uninstall the plugin to resolve the issue.
Step 8: Windows Font, Tahoma, is Missing or Damaged
- You can fix this issue by replacing the missing Tahoma fonts. For this,
- Download the tahoma.ttf and tahomabd.ttf file files and save them on the Desktop.
- Open Windows Explorer and navigate to C:\Windows\Fonts directory.
- Copy both Tahoma font files from the desktop and paste them in the Fonts directory.
- Open Act! and test.
Also Read: Sage Error 5100 “Microsoft .NET Installation Failure
Conclusion!
So, you see, friends, these are some of the main aspects, features and factors that are related to the ‘How to Fix Sage Act Error Resolution of the Dependency Failure’. However, for more details on the topic, be sure to visit us at accountingadvice.co and you are sure to discover various new facets about the topic.
Frequently Asked Questions:
Is it possible that the damaged Microsoft .NET Framework Installation can Create the Sage dependency failure?
Yes, this is very much a commonly occurring issue for the Sage Dependency Failed Error. However, this error can be easily resolved when the user might need to repair or uninstall or even reinstall Microsoft.NET Framework
Where has the Sage Act been designed to run at?
The Sage Act has been designed to run on Windows. Likewise the data should be stored in the SQL server database.
What are the Common Reasons for this Error to Occur?
Some of the main reasons for this error to occur are :-
1. A case when the Windows User Account Control-UAC settings are preventing the ACT from starting.
2. There is a situation when the Tahoma being missing or a damaged Windows font.
3. A case when the preference for the Sage Act Program that have been negatively affected.
