How to Fix Peachtree 2019 Excel Button Disabled
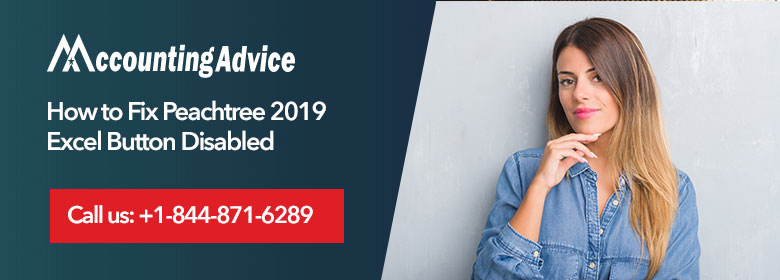
There are times, when you are using the Peachtree 2019 and you discover that the Excel Button is either disabled or ‘grayed-out’. Here are some of the main causes for the error to occur.
User Navigation
Is your Peachtree 2019 Excel Button Disabled or it’s greyed out? Here are some of the causes due to which the error takes place:
- Outlook and Peachtree are both working but your Peachtree is working with “Run as Administrator.”
- Your Microsoft Outlook and Peachtree are not connected properly with each other.
- Your Microsoft Office version has been updated but the key of the older version is still in there in the windows registry.
- You haven’t logged into this system as a local administrator to this system.
- Your system has an unsupported version of MS Outlook installed in it. Peachtree, at present, supports MS Outlook 2003, 2007, 2010 and 2013
- To view PDF files, set Bluebeam PDF Revu to the default app.
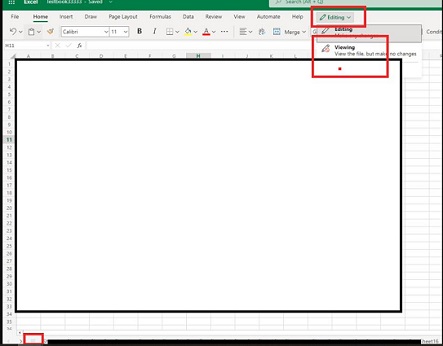
Read More-: Sage 50 2023 Cannot Export to Excel
Causes for Sage 50 Export to Excel not Working
The Cause for Sage 50 Export to Excel, not Working is because it is not able to Import Data in Excel, as it is Compromised:
- The Extraction of Temporary Files has not be done correctly
- Excel is blocked from accessing User Accounting Control
- The Reporting option has been changed unknowingly in Excel
- Device has been conflicted with the Printer
- The User has installed Microsoft Office 365 or Office Clerk has been running in the background
- The Office System Version installed is incompatible
- User has not selected any default Printer Set
- The user is working on a hosted network
- Print Spooler is not working
Solve the issue of Peachtree 2019 Excel Button Disabled
Turn the option “Open Peachtree with ‘Run as Administrator’” off
However, for certain operating systems, once you select “Run as Administrator,” windows will automatically open the program in a different profile. Since Outlook doesn’t run under “Run as Administrator.” There can be instances where your Outlook may create issues.
Follow the Steps to Perform the Action:
Method 1: Active Service for Excel and Outlook
- Close your Outlook and Peachtree.
- Go to your Peachtree Desktop Icon and then right-click on it and then click on properties.
- Now, select the compatibility tab.
- Now, uncheck the box right near the button. Make sure it is now greyed out. Then, change settings for all users and then uncheck there.
- Select OK
- Now, Reopen your Peachtree and Outlook.
- Open the Window – Report Printing and then check that the Excel and Outlook icons are active.
Method 2: Check your Office Installation for Quick Repair
- Close Peachtree and other Office Applications (Excel, Word and Outlook etc.)
- Go to your Control Panel and then open Program & Features.
- Here, you’ll see the programs installed on your system. Right-click on the respective program and click on change.
- Now, click on Quick Repair option and then click on Run.
- Wait for the repair to complete. Once the process finishes, open outlook and then let it load fully.
- Now use Outlook icon to send test report using Printing Window.
Method 3: Re-installing your Peachtree
- Reboot your system.
- Setup your Windows operating system as Local Computer Administrator to the computer.
- Use your local system Admin password and credentials to log-in to your windows operating system.
- Make sure that any of the versions (2003, 2007, 2010, or 2013) it supports are there in your system.
- Now, uninstall and then start re-installation of your Peachtree. Make sure that Outlook is closed when you are re-installing your Peachtree accounting software.
Also Read-: Copy Sage 50 Report Data to a Microsoft Excel Spreadsheet
Final Words
When you already have Microsoft Excel installed on your system, one can easily connect it with Sage and use it for multiple purposes. Once Excel is integrated with Sage, you can use it to view financial reports and statements and create graphs and charts for various business activities. However, when the Excel button has been disabled, you can easily apply the solution provided. Also, you can also visit the www.accountingadvice.co for more details.
Accounting Professionals & Specialized Experts
Want quick help from accounting software experts? Get in touch with our team members who can install, configure and configure your software for you. Proficient in fixing technical issues, they can help you quickly get back to work whenever you encounter an error in Sage software. Our team is available 24/7 365 days to assist you. To get in touch.
Frequently Asked Questions(FAQs)
How do you verify Microsoft Office if it is compatible?
To do this you need to:
🔹 Take care of the system requirements: Make sure your device meets the minimum system requirements for the version of Office you wish to install.
🔹 Be sure to check operating system: Make sure you are running a supported version of Windows or Mac OS.
🔹 Check the current Office version: In case you already have Office installed, be sure to verify that it is a supported version.
🔹 Use Microsoft’s compatibility tool: Microsoft also includes a compatibility checker tool to make sure that your device is compatible with Office.
🔹 Check with the manufacturer: In case you have a device from a manufacturer, be sure to check with them for compatibility details and any other necessary drivers.
Can you manually Register the Microsoft Excel?
To do this:
🔹 Launch the Command Prompt: for this Click the Start button, type “cmd” within the search box, next then right-click Command Prompt and finally select “Run as administrator”.
🔹 Register DLL File: For this you need to type the following command in the Command Prompt window and press Enter: “regsvr32.exe /u C:\Program Files\Common Files\Microsoft Shared\OFFICE14\MSO.DLL”. Replace “C:\Program Files\Common Files\Microsoft Shared\OFFICE14\MSO.DLL” with the path to the MSO.DLL file on your device.
🔹 To Confirm success: You will receive a message that states “DllUnregisterServer in C:\Program Files\Common Files\Microsoft Shared\OFFICE14\MSO.DLL succeeded”.
Re-register DLL file:For this you need to repeat the above steps, however replace “regsvr32.exe /u” with “regsvr32.exe”.
🔹 Finally Restart Excel: Shut Excel and reopen it to make sure the registration changes have taken the required effect.
How to run Sage 50 as an Admin?
Steps to run Sage 50 cloud as an administrator by default:
🔹 Start by Right-clicking on the Sage 50 icon.
🔹 Next select on Properties.
🔹 Navigate to the Compatibility tab.
🔹 Now, click Select on the Change settings for all users.
🔹 Click Mark the option “Run this program as an administrator”.
🔹 Next Click on Apply, then on Ok.
🔹 Finally Run Sage 50 to verify.
