How to Invoicing your Customers Using Sage 50 Accounts
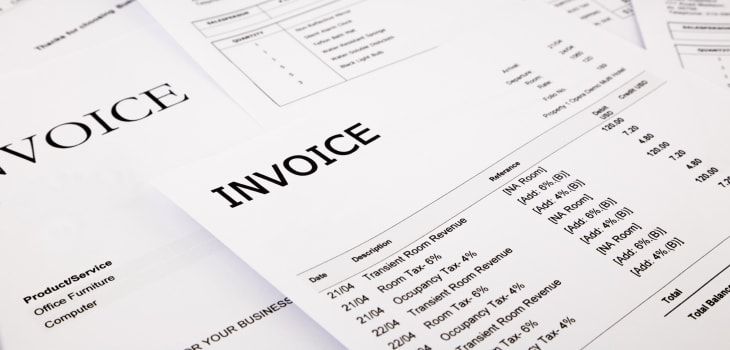
It’s not a surprise that within a short span of time, Sage 50 Accounts has become one of the most preferred accounting software for businesses. With its amazing tools and features, it has helped businesses streamline their accounting functions and gain desired efficiency. Sale Invoicing is one such important feature in Sage 50. With the help of this, businesses can create both service and product invoices with effortless ease. They can keep a track of what their customers are purchasing, how much to receive from them, when payments are due and so on.
User Navigation
If you are yet to use this feature, you are missing something! What did you just say? You are fairly new to Sage 50? Don’t bother! We have it covered for you! Just go through this blog. Here, we will tell you from scratch, about how to Invoice Your Customer in Sage 50 Accounts and other related matters.
Let’s proceed then!
If you are Creating Invoice for the First Time:
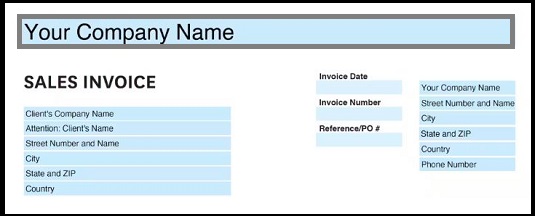
You need to carry out the following tasks before proceeding ahead-
- Create contact records for your customers
- Specify document preferences ( such as prefixes, document numbering, terms & conditions)
- Add a company logo
- Add a template.
Read More-: Sage 50 Invoice Not Posted
Now we are good to go!!
How to Create a Sales Invoice in Sage 50?
Please follow the below-mentioned steps to Invoice Your Customer in Sage 50 Accounts –
- Open Sage 50 Accounts
- Go to Sales,
- Click New Invoice.
- Now fill in the following information:
- Customer – Please enter the name of the customer by clicking the appropriate name from the list appearing on your screen. If you want to add a customer, click the arrow mark. Then click on Add a customer, enter his information, and click Save to proceed.
- Invoice Date – Please enter the date of the invoice.
- Reference – If needed, enter a reference of the purchase (such as, customer order number).
- Main Address– If an address is already entered for the customer, it would appear automatically. If no address is entered in the record, you can click Add a main address to fill in the address of the customer. Click Update.
- The next step is to add an item to the invoice. Here, you need to enter the following details:
- Description – Enter a description against the item sold.
- Category – This is required if you wish to change the default category. To do this, click the arrow. Now click on the category of your choice.
- Price or Rate – Enter the price or rate for the product or service.
- Tax Rate – Here, you need to specify the rate of applicable taxes.
- Total– Enter the total amount against the invoice raised, after necessary verification.
- If you wish, you may enter notes and other terms and conditions in the spaces provided
- You may also attach a file ( like an image, sales brochure or other supporting documents). To do this, select Attachment. Then click Upload and then browse to select the file you want to attach.
- Click Save Invoice
- Click either Save as Draft or Save and Add New.
- You can print, download or email the invoice with ease. To do any of these, open the Sales Invoice Then you can click and select the option of your choice.
Product Invoicing in Sage 50 Accounts
While preparing product invoices in Sage 50 accounts, you need to make sure that you have entered enough information into the product records. Take proper care while entering critical information such as cost price and selling price in product records. Sage 50 will extract the information entered in the product records and will create the product invoice for you. Make sure that the details you have entered are correct. Else, you may need to waste a lot of time in correcting the figures on the invoice later on.
Invoicing for Services in Sage 50 Accounts
Service invoicing is much easier in Sage 50 Accounts as compared to product invoicing. You can simply type text in the details column. When you start typing in the details column, press F3. The Edit Item Line box will open up. You can enter more details here and also can check details such as Vat Code and Nominal Code for accuracy.
Email Invoice to Your Customer
Sage 50 Accounts facilitates sending a copy of the invoice directly to the customer. After you email the invoice, the customer will receive a hyperlink of the invoice. By clicking the hyperlink, they can review the invoice, save it in PDF format or print the same. Sage 50 also gives you the option to attach the invoice as PDF with the email you are sending to the customer.
Last but, not the least! After you have taken a print of the invoice and filed a copy in your records, don’t forget to update it in Sage 50. Once you do it, your invoice will be posted into the sales ledger. It will ensure that the invoice details appear on important company reports like the Aged Debtor report.
Also Read-: Sage 50 Missing Invoice
Video Tutorial: Invoicing Your Customers Using Sage 50 Accounts
Accounting Professionals & Specialized Experts
Want quick help from accounting software experts? Get in touch with our team members who can install, configure and configure your software for you. Proficient in fixing technical issues, they can help you quickly get back to work whenever you encounter an error in Sage software. Our team is available 24/7 365 days to assist you. To get in touch.
Frequently Asked Questions(FAQS)
Am I Allowed to Use My Preferred Layout While Sending Invoices in Sage 50 Accounts?
Yes, you are! You choose your preferred layout from a plethora of options, while printing your invoice. You can also save your most used and preferred layout as your favourite. By doing so, you can make your preferred layout load up much faster at the time of printing or sending the invoice on mail to your customers.
How can I Delete an Invoice in Sage 50 Accounts?
Please follow the steps mentioned below to delete an invoice created in Sage 50 Accounts-
🔹 Go to the Invoicing Window
🔹 Select the invoice (s) you want to delete.
🔹 Now click the Delete tab
🔹 A prompt will appear on your screen, asking if you want to delete invoice (s).
🔹 Click Yes if you want to delete.
🔹 If you still want some more time to think, click No.
🔹 If any of the invoices selected have not been posted or printed, Sage 50 will display a warning message. In this case, you may be asked once again to confirm deletion.
How Can I Raise a Pro forma Invoice in Sage 50?
Please follow the steps mentioned below to create a pro forma invoice in Sage 50 Accounts-
🔹 Go to Sales
🔹 Click on Sales Invoices.
🔹 Click New Invoice.
🔹 Enter details you want to induct into the invoice
🔹 From the list appearing on your screen, click the checkbox named Pro Forma Invoice.
🔹 Click any of the options: Save, Save & close the invoice or Save & Email.
How to Create a Product Invoice in Sage 50?
To create a product invoice in Sage 50, you have to:
🔹 Go to Invoices and Credits
🔹 Select New Invoice
🔹 From the format dropdown, select Product and enter the date in the invoice date column
🔹 From the account dropdown, select the customer you wish to create the invoice for and press OK
🔹 In the Product Code column, enter the code of the product you are raising the invoice for
🔹 If you wish to edit any of the items such as VAT, discounts, or departments, press the Finder icon
🔹 Enter details on Order, Footer, and Payment tabs, if needed
🔹 Press Save to confirm once it is done
How to Create a Service Invoice in Sage 50?
To create a service invoice in Sage 50, follow these steps:
🔹 Go to Invoices and Credits
🔹 Click on New Invoice
🔹 Key in the invoice date under the date column
🔹 Select the customer you are raising the service invoice for from the Account dropdown
🔹 Press OK
🔹 Enter details of the service provided by you in Details column
🔹 Enter Net Amount under Amount column
🔹 To edit discounts or tax code, press the Finder button
🔹 Enter details on Order, Footer, and Payment tabs, if needed
🔹 Press Save
