Sage CRM Integration Guide
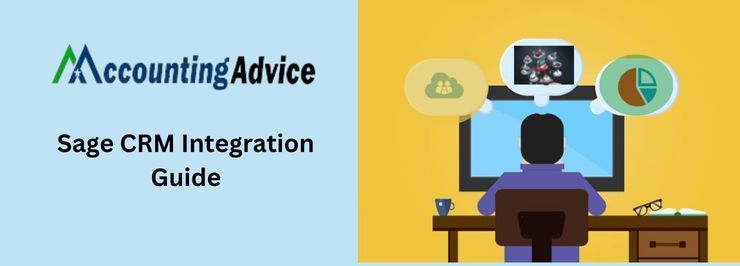
Imagine having all the data you need at your fingertips to make the best decisions for your business. That’s what SAGE CRM provides – a single source of truth for all your customer data, so that you can make smarter decisions faster. In this guide, we’ll show you how to integrate SAGE CRM with your business to create a more efficient and effective customer management system. We’ll also cover some of the most common questions customers have about SAGE CRM. If you’re ready to take your business to the next level, read on!
User Navigation
- Sage CRM Integration Requirements
- Where is the Sage Integration commonly applied at?
- How to Install the Sage CRM Integration
- A brief Guide to Sage 300 Integration Component
- The Sage 300 Workstation Setup
- How to Select the Integration Settings
- How to Synchronize Tables?
- How to Synchronize Currency
- How to Import Vendor, Customer, and National Account Relationships from Sage 300?
- How to Import the National Accounts into Sage CRM
- How to Export Sage CRM Persons to Sage 300?
- How to Set up the Sage 300 Security
- How to Set up the User-Level Security in Sage 300?
- How to Set up the Sage 300 Database-Level Security?
- The Changes in the Sage CRM Screens after Integration
- The Changes that are reflected on to the Existing Sage CRM Screens
- Conclusion
- Accounting Professionals & Specialized Experts
- Frequently Asked Questions(FAQs)
The need for CRM integration can be plenty and are quite vital nonetheless. Some of the main reasons for you to consider the process of integration include synchronizing the Sage CRM data with ERP system, increasing the visibility of the Cloud-based, On-premise business system or synchronization the email marketing systems. The main purpose of all the listed requirements focuses on being able to increase employee productivity.
Hence, now you know that Integration is an essential process in order to stay ensure that your business remains updated in the scheme of things. So, here we have a comprehensive Sage Crm Integration Guide to help you with the process. But first, let us understand the requirements and the benefits of the process of Sage integration in detail.
Sage CRM Integration Requirements
The Sage CRM Connector
First things , You need to ensure that you have all it takes to initiate the process of Integration. The Sage CRM integration tools help simplify the communication between the BPA platforms and the Sage CRM database. This enables automatic reading and writing of the data both from and to Sage CRM. Also, a similar connection is established with the on-premises or cloud-based businesses system through the same BPA system. The main use of the ‘connector’ is to be able to map the BPS platform data over to the Sage CRM operations and objects. These include DELETE, ADD, UPDATE, and QUERY among others. These operations are useful in being able to support various business needs of the likes of Company, Order and Person or individual.
Not, just this, but the various user-defined objects and fields that are created in Sage CRM are also supported. This can also be used to establish the link between even those systems that do not normally synchronize the Data. These include synchronizing the sales order from the eCommerce platform over to the Sage CRM database. Also, you can acquire reports that contain data from both systems.
Read Also : Sage CRM and Outlook Plugin Integration Issue
The other important aspect of the Sage CRM Connector is that it helps in receiving the XML responses back from the Sage CRM API and can be saved in the file. Likewise, this can also be passed over to the other BPA platform tools for any further processing. The responses comprise the details of the requested objects, errors from the provider and the values of any ID fields that are automatically generated.
Where is the Sage Integration commonly applied at?
Some of the most commonly applied scenarios for the implementation of the Sage Integration include
- The Integration of Sage CRM and ERP integration which includes: Sage 100, Sage 200, Sage X3, SAP Business One, Epicor, Microsoft Dynamics, Microsoft Dynamics Business Central and others.
- Integration of eCommerce: BigCommerce, WooCommerce, Shopify, Magento
- Integration of the email marketing solutions with Sage CRM for example HubSpot, dotDigital, MailChimp, Spotler.
- To be able to automate the synchronisation of the business partners with the existing and new accounts.
- To be able to update the new and existing contacts between the other business systems and Sage CRM. This includes phone numbers, names, addresses, and emails among others.
- To be able to synchronize and automate the pre-defined price list.
- To be able to synchronise the quotes automatically from the Sage CRM to the ERP systems, which includes the quote items, quote numbers, address, customer reference number, date and others as such
- To be able to automate and synchronise the sales order from ERP or eCommerce system over to the Sage CRM. This includes the order number, order date, the value of the order, unit price and account, and order item.
The Advantages of the CRM Integration
To be able to eliminate the manual rekeying of the data between an ERP system and the Sage CRM
- To be able to increase the visibility of various important information.
- It allows the involvement of the Sage CRM user within the workflow decision outside of the system. This includes the accounts that are placed on hold within the ERP solution.
How to Install the Sage CRM Integration
To do so, you will need to:
- Initiate the installation of the program for the required integration component
- You will be able to view the Integration Component for the Sage CRM system
- Hit on Next
- Now, click select on upgrade and Installation
- In case you have not been able to integrate the Sage 300 with Sage CRM, then you need to click on Install Sage 300 Integration.
- In case you have already integrated the Sage 300 with Sage CRM and have already upgraded the Sage CRM and Sage 300, you need to select on ‘Upgrade your Existing Sage 300 Integration’.
- Select the relevant upgrade pathway
- Click on Next.
- Now, you need to confirm your server name and your SQL server user ID. It is here, that you need to enter the password for the relevant user ID.
- Click on Next to start installation
- Click in Yes, when prompted to stop IIS.
- After the installation has completed, a ‘set up complete’ screen appears.
- Click on Finish
- In case you have not clicked to select the ‘Luach Now’ check box you will receive the Sage CRM window on a Browser window.
A brief Guide to Sage 300 Integration Component
Now, let us get to know a bit about to set up Integration Component for Sage 300. This is also known as the E/W component that allows the information to ‘move’ from Sage 300 to Sage CRM.
How to Install the E/W Components
It is necessary to install the E/W component for Sage CRM as it comprises an essential part of the Sage 300 installation
- Go to the ‘Select Feature’ screen
- Click on Sage CRM Integration
- It is also essential to bear in mind that you need to install the Web Services Synchronisation component.
- This is important for each client workstation where the E/W is used.
How to Activate Sage CRM Integration within Sage 300
After the process of installatiion, it is time to Activate the same. To do this you need to:
- Launch open the Sage 300
- Go to the Company database
- It is here that you need to login as ADMIN user.
- The same applies in case the security has been activated in Sage 300.
- Now, click selet the ‘Administrative Services’
- Go to Data Activation
- Go to the Application for Activation list
- Cick on the relevant version of the Sage CRM Integration
- Click on Activate
- At this point the Sage CRM Integration Activation Screen appears
- Enter the name of the Sage CRM installation in the Sage CRM installation Name field
- Click on Proceed
- Close the Data Activation screen, once the activation is completed.
- At this point the Sage CRM folder will appear on the Sage 300 desktop.
To Select the Integration and the Notification Options
One needs to bear in mind that you need to use the Sage CRM Setup screen inorder to setup the ‘Run’ action for the Sage CRM with Sage 300. These option can be changed in the future.
How to use the Sage CRM Setup Screen
- Go to the Sage CRM folder
- Click on Sage CRM Setup
- At this point the E/W screen appears
- Borwse the select any of the following options from the Setup Screen:
- Suspend All Integration to Sage CRM: you need to select this option if you do not wish for any changes to reflect on to the Sage CRM to the changes applied on the Sage 300.
- Suspend A/R Integration to Sage CRM: You need to select on this option if you do not wish any changes on the Accounts Recievable to reflect automatically in Sage CRM.
- Suspend A/P Integration to Sage CRM: Click on this option if you do not wish any changes done on Accounts Payable to reflect on Sage CRM.
- Suspend O/E Integration to Sage CRM: Click to select this option if you do not want the changes done on Order Entry to automatically reflect on Sage CRM.
- Suspend A/P Remit-To Addresses Integration to Sage CRM/Suspend A/R Ship-To Addresses Integration to Sage CRM: Click on this option if you do not want changes to on the addresses in the Accounts Recievable or Accouts Payable to be automatically refpected on the Sage CRM.
- Suspend A/R National Account Integration to Sage CRM: This option needs to be selected if the user does not wish for the changes in the National Accounts Relationship in AR Customers to automatically reflect on Sage CRM.
- Suspend O/E Communication Integration to Sage CRM: If you do not want the communication records to automatically be created in Sage CRM as the transactions for the order entry undergo changes or creation.
- Sage CRM Installation Name: It is important to ensure that the Sage CRM installation is correct.
- Password: It is essential to add Password, to ensure security to the connection.
- Logon User: Bear in mind that the CRM user account is automatically created within the Sage CRM inorder to allow the Sage 300 to be connected. The Default setting is ‘CRM’, and you need to accept it as a default user.
- Web Services URL: This comprises of the Sage CRM Server name Field, the Sage CRM installtiaon Name field, and also the Program Defaults. Be sure to click on the Sage CRM Web Services URL option in order to automatically update the URL field of you have made changes in the Sage CRM Server Name field or the Sage CRM Installation field.
- Sage CRM Server Name: This is the default to any system’s name. Incase the Sage 300 and Sage CRM have been installed in different systems, be sure to type enter the name of the Sage CRM server.
- Finally you need to review the options at the bottom of the Set up Screen
- Acknowledge Operations: As and when a Vendors record is edited and Saved in Sage 300 a notification informs the user about the success of the update to Sage CRM. In case you do not wish to receive the notification, uncheck the option.
- Display Errors: In case of any problems occurring during the process of update, a customer or Vendor in Sage CRM, an alert is sent by the Component. Likewise, this option can also to unchecked if you do not wish to receive any notifications.
- Log Errors: With this option, the administrator can easily turn On and OFF the errors that are received by
- Click on Save
- Ans you are done.
Also Read-: How to Running Sage 100 ERP Integration Engine
The Sage 300 Workstation Setup
In case you wish to Integrate the Sage CRM with the Sage 300 desktop workstation, you need to run the Workstation Setup utility. This applies both in case the Sage 300 programs have been installed locally or are running through the server. Also, one does not need to run the workstation Setup utility for a client, if you are running a browser client only.
For the Workstation Setup You need to:
- Go to the Workstation you need to operate
- Start the Sage 300 on this workstation
- Click select the Sage CRM folder
- Click Select the Workstation Setup
- You will receive a message if the Sage CRM synchronisation component is not yet installed.
- Click on Yes to go ahead with the installation of the synchronization component.
- Next simply follow the prompts and instructions by the wizard.
- You will receive a message if you need to set up the workstation to communicate with the Sage CRM.
- Click on Close
- At this point you will notice an E/W Sage CRM workstation Setup screen which displays the Web service URL.
- Click on Test to test the connection
- Hit on Close to exit.
How to Set up Sage 300 Integration in Sage CRM
Now we need to know how to log on to the Sage CRM, select the Integration setting and to synchronise tables, currency, set up the security and import the accounts
- Begin by starting the Sage CRM on the Sage CRM server
- Go to the Windows taskbar
- Click on Start
- Go to Programs
- Click on Sage CRM
- The Sage CRM is located in the client workstation. To start the same you need to
- Launch the web browser
- Go to the address bar
- Enter the Sage CRM installation URL in the following manner:
- http://<servername>/<crminstallation>
- This means that in case the name of the Sage CRM server is Sage 300 and you have used a default installation name of CRM, you need to enter the following within the browser
- Next, you will receive a Log On Screen
- Go to the User name Field
- It is here that you enter the ‘Admin’
- Be sure to leave the password field blank at the moment.
- Hit on Log On
How to Select the Integration Settings
Generally, for the new installations, one needs to configure the connection with the Sage 300 database. This is done by the integration settings. To do so, you will have to:
- Go to the Profile Menu
- Click on Administration
- This will activate the Administration screen
- Click on Sage 300 Administration
- This activates the Sage 300 Administration screen
- Hit on Set Up Integration
- Click on Add, to add a link to the Sage 300 database.
- This will launch a new row
- At this point you will have to enter the following details
- Sage 300 company database ID
- Sage 300 Company name
- Sage 300 Server name
- Company Email ID
- Default Company
- Hit on Save.
- Click on Continue once done
- At this point you will be displayed with the Sage 300 Administration Screen
- It is here that the Synchronisation table is displayed.
How to Synchronize Tables?
The main function of the Synchronisation table is to update the Sage CRM database table with the tables defined for the following fields within the Sage 300 database:
- Group Code
- Term Code
- Tax Code
- Salesperson Code
It is important to make sure that before you add any data to the system, you need to make sure to synchronise the table after the process of installation. To do so, you need to:
- Go to the Sage 300 Administration screen
- Click on Synchronize tables
- Now, click select the Sage 300 Integration tables to activate the Synchronisation Screen.
- Go to the Sage 300 Company Name Feild
- Click on sage 300 Company
- Click select the Sage 300 tables that need to be synchronised with Sage CRM.
- Now, hit on Synchronise.
- The Values from the Sage 300 database will be displayed once the synchronisation has been completed.
- Hit on Continue
How to Synchronize Currency
The Currency codes included within Sage 300 can be used with the help of the Synchronise Currencies Functions. To do so, you will need to:
- Go to Sage 300 Administration screen
- Click on Synchronize Currencies
- Click to select the Sage 300 Integration table to synchronize Currency display that appears.
- Go to the Sage 300 Company name field
- Click select on Sage 300 Company
- Next, hit on Load Currency Codes
- At this stage two tables will appear:
- The Sage CRM Currency Codes: Here you will find the list of all the currencies that can be set up in Sage CRM
- Currency Codes: In this table type the list of currencies are included that can be set up in the Sage 300 Company.
- It is within these tables that you need to select the Sage 300 currencies which need to be synchronised with the Sage CRM.
- Be sure to keep in mind that you should not synchronize the Sage 300 currency that is the same as the Sage CRM base currency. Doing so can result in the Sage CRM comprising of a currency having two currency codes.
See Also : Database Synchronization Utility of Sage 500
How to Import Vendor, Customer, and National Account Relationships from Sage 300?
This is a special function that allows the user to be able to import a wide range of vendors and customers to the Sage CRM from Sage 300 Accounts Receivable and Accounts Payable. To do so, you need to:
- Go to the Sage 300 Administration screen
- Go to Import Customer or Import Vendors
- At this time the Import Screen is displayed
- Go to the Sage 300 Company NAme field
- Click select the Sage Company you need
- Select the records that you need to import, these include
- One can easily select customer records and ship-to address records if you need to Import Customers.
- You need to select Vendor records and remit-to address records if you need to import the Vendors
- Bear in mind that you need to also import the associated customer or vendor records at the same time if you are importing ship-to address or remt-to addresses. However, this does not applies in case vendor records or the customer records have previously been imported to Sage CRM.
- Next you need to specify the range of the vendors or the customers that you wish to import or simply leave the default values at the ‘To’ and ‘From’ fields in order to import all vendors and customers.
- It has been advised by the experts that you stick to importing a maximum of 300 entries at a particular time only.
- The range specified by the user is applied to both the Import Ship-to Address and Import Customers in case of importing Customers.
- Likewise, the range specified by the user applies both to Import Remit-To Address and Import Vendors when you are Importing Vendors.
- Hit on Import
- You will receive a list of 100 vendors or customers at the time they are being imported.
- Once the process has been completed the number of Vendors and Cutomers imported will be displayed by the Sage CRM.
- At this point, the Continue option will be displayed
- Click on the Continue option to go back to the Sage 300 Administration screen
How to Import the National Accounts into Sage CRM
- Go to the Sage 300 Administration screen
- Click on Import National Accounts
- Here you need to state the range of accounts that need to be imported.
- Click on Import.
- This allows the Sage CRM to import all the required accounts and a confirmation statement appears.
- Hit on Continue to exit.
How to Export Sage CRM Persons to Sage 300?
With the help of the Export Persons Functions you can create Sage 300 Contact records in case you are using the Multiple Contacts(M/T) program. This is done with the help of the information acquired from the Sage CRM person records
To Export Sage CRM over to Sage 300, you will need to:
- Go to the Sage 300 Administration Screen
- Click on Export Persons
- You will receive a Create Sage 300 Contacts based on Sage CRM Persons
- Bear in mind that if this option has not been previously used, the process can take some time.
- Go to the Sage 300 Company Name field
- Click on Sage 300 Company
- Now, select on Sage 300 Company
- Here, the General Ledger Program needs to be activated for the company.
- Hit on Export Persons
- Once the process has been completed, the number of contacts created within the selected Sage 300 Company will be displayed by Sage CRM.
- Hit on Continue
- Once done you will return back to the Sage 300 Administration screen
How to Set up the Sage 300 Security
Two levels of security can be setup on the Sage 300 Administration screen. These includes:
- The User Level: The Sage 300 User level security is utilised to define the access permission of a particular user for the Integrated screen. This also includes the A/R Inquiry. The permissions are applied to all the Sage 300 integrated databases ‘excluding’ those databases that have been specified within the Sage 300 database-level Security.
- Database Level: The Sage Database level security is used to define the access permission of the individual user for the Integrated screens. This includes A/R Inquiry. However, in this the rights are applied to only a ‘Single’ Sage integrated database
How to Set up the User-Level Security in Sage 300?
This particular user-level security allows the user to assign the access permission for all the users that have integrated Sage 300 screens. This also applies to the assign permission for certain specific Integrated screens like A/R Inquiry for the individual users.
How to set the User Permission for the Integrated Sage 300 screens for all database?
To do so, you will need to:
- Go to the Sage 300 Administration screen
- Click on Sage 300 user-level security
- This activated the Sage 300 Integration Screen Access – User-Level Security screen.
- It is here that the list of users is displayed
- Go to the User name column
- Hit on the correct User Name
- At this point the Sage 300 User level Security will be displayed
- Here, you need to enter the Sage 300 User ID and Password.
- This details is used to access the Sage 300 data.
- Set the user permission by tick clicking on the required check boxes for the Integrated screens to appear.
- Once done, click on Save
- Click on Continue to go back to the Sage 300 Administration screen
How to Set up the Sage 300 Database-Level Security?
This function allows the user to be able to assign access permission for the Sage 300 integrated screens. This also includes A/R Inquiry that have the rights applied only to specified user and the Sage 300 database selected by you.
Once the Sage 300 Database-level security has been clicked on, a list of the users that are set up for this security type will be displayed.
For the User Permission for the Integrated Sage 300 database you need to:
- Go to the Sage 300 Administration screen
- Click on Sage 300 Database-level security
- Click on New, this will be located on the Right Side-bar
- Go to the User Name list
- Click select a CRM user
- Now go to the Sage 300 Company Name field
- Click select the required Sage 300 Company
- Go to the Sage 300 User ID and Sage 300 Password fields.
- Enter the User’s Sage 300 User ID and Password.
- This information is used by the Sage CRM to access Sage 300 data.
- Click the checkboxes to set the user permission for the Integrated Sage 300 screens.
- Once done
- Click on Save
- Click on Continue to go back to the Sage 300 Adminstration Screen.
The Changes in the Sage CRM Screens after Integration
Once the process of Integration pf Sage CRM has been accomplished in Sage 300, you will discover various new screens added in Sage CRM. This can be used to edit and view Sage 300 information. Likewise, various existing Sage CRM screens will also be updated accordingly along with the new features. Let us take a look at some of the new screens and the changes that have been bought about
The Tabs and Screens that have been Added After integration:
The new screens and tabs added within the Company Context
- Customer / Vendor
- O/E Inquiry / P/O Inquiry
- Promote to Sage 300
- A/R Inquiry / A/P Inquiry
The New screen and tabs added with in the Oppertunity Context:
- Quotes: This includes the quote Entry screens and the Quote Summary
- Orders: This includes Order entry screens and the Order Summary.
The Changes that are reflected on to the Existing Sage CRM Screens
The Sage CRM screens also undergo their own set of changes. This is done to be able to offer the additional features that allow further process of Integration to be established between Sage CRM and Sage 300:
- The Company Summary
- The Oppertunity Summary
As for the Company Summary screen you will be able to notice the New Quote and New Order options that are located on the right hand side of the screen. Once clicked, a new opportunity is automatically created by the Sage CRM for the Current Company. This further launches a new quotes or order that have been linked with the new opportunity.
Similarly, you will also notice the Item Inventory option that appears on the Company Summary screen. This option allows the user to be able to check out the inventory items, views available and the ability to create a new order or quote for a certain item
As for the Oppertunity Summary, you will be able to notice the following:
- The Quote Amount
- Forecast
- Order Amount
- Pending Amount
- Shipment Amount
- Invoice Amount
Need Experts Help : Sage 500 ERP Sage CRM Integration
Conclusion
So, there you have it people. These are the various details related to all the aspects of the Sage CRM Integration guide. Be sure to take a detailed look at each aspect. In case you still require any further assistance, you can contact us and we will be more than happy to assist you accordingly.
Accounting Professionals & Specialized Experts
Want quick help from accounting software experts? Get in touch with our team members who can install, configure and configure your software for you. Proficient in fixing technical issues, they can help you quickly get back to work whenever you encounter an error in Sage software. Our team is available 24/7 365 days to assist you. To get in touch.
Frequently Asked Questions(FAQs)
Can Sage be used as a CRM?
Sage CRM is trusted by thousands of businesses from a variety of industries around the world. They use our customer relationship management solution to increase sales, generate more from marketing campaigns, and build valuable customer relationships.
What CRM can be Integrated with Sage 50?
The following are the CRMs that can be integrated with Sage 50:
1. Commusoft. 4.8.
2. Gold-Vision CRM. 4.6.
3. Workbooks. 4.3.
4. Pepperi. 4.4.
5. PROMYS. 4.7.
6. Salesboom CRM Suite. 4.4.
7. Skynamo. 4.4.
8. Xapsys. 5.0
How can one Import Data into Sage CRM?
To do so, you need to:
Start by preparing a data upload file (CSV, XLS, or XLSX) that comprises the records you wish to add, and then specify that file within the Sage CRM user interface. Go for Deduplication settings. Next, Add rules to detect in case the records you are uploading to Sage CRM previously exist within the database
