Sage 50 Cannot be Started after Upgrading to Version 2020
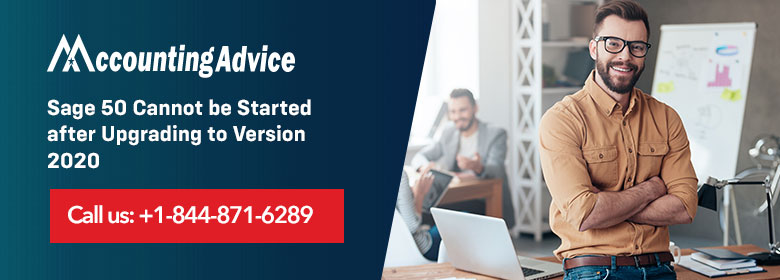
Now that you have upgraded your old software to Sage 50 2020 and you can’t start it after the upgrade, the first and the foremost problem occurs “when incorrect permissions are set to your Sage Accounting Software”. Here is what you can do to fix this issue. But, to be very specific, the list doesn’t end here. Let’s first start with the list of reasons that give rise to this type of problem.
User Navigation
Reasons that Cause of Sage 50 Cannot be Started after Upgrading to Version 2020
- If file stuck in the open status.
- Framework has errors in event viewer.
- Program files are damaged.
- Path of the data is incorrect.
- Issues in running Pervasive.
- User profile of Windows is damaged.
- Pervasive is missing or blocked by the UAC.
- Permissions are not correct.
Steps for Fix Sage 50 Cannot be Started after Upgrading to Version 2020
For Sage 50 cannot started here are the solutions that you need to do for fixing the issue. Do follow the solution according to the reason of the error you get. The solutions are as follows:-
- Troubleshooting the issue to fix it
- Firstly, restart the pervasive that host the data in your system
- Now again open the program to check that the error is resolved or not
- Still error occurs while opening sage on a network and the error is not on the server but on the work station then restart the pervasive on the workstation.
- The Windows 10 or Server 2012 is upgraded successfully
- Sometimes windows update disable the pervasive
- So, restart pervasive manually in your system
- The update also make changes in the profile of network that is Private to Public
- After that, firewall start blocking pervasive so change the setting to the private again.
- Run the Sage Diagnostic Tool
- Go to the Start button on your desktop
- Then search for the Sage 50 Accounting (your version of Sage software)
- Now open the Sage 50 Resources and Help
- Then select the Technical Support Utilities and click on the Sage advisor diagnostic tool
- Do click on the button named Agree
- You need to select the tests listed below and then do click on the Run Selected Tests
- After finishing the tests and compare the results.
- Check the Remote Desktop Connection
- If the user of Remote Desktop connection is having this issue then do check the path of the .ini data file
- Now remap the drive to correct path and the drive letter
- Then in the .ini file don’t change the DATAPATH.
- Do check for the virus or malware attack
- Verify the VPN (Virtual Private Network)
- Run the Sage software as an Administrator if you won’t run it till now
How to reach us out?
Still, you are getting the issues whether they are functional or technical you just need to dial the toll-free Sage technical helpline number 1800 964 3096. Team is here 24/7 hours to help you out as they have many years of experience in resolving all the glitches. It is easy for them to get you the best solution and fix your issues. They are polite and well-mannered to handle all kinds of queries, problems and errors smoothly. You won’t disappoint as they never let you go without any solution or information that is required by you.
