How to Fix Sage CRM and Outlook Plugin Integration Issue
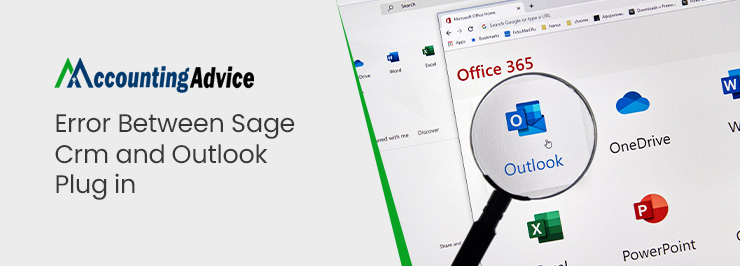
With its amazing features, the Sage Accounting software has been able to strengthen its rightful position as one of the leading accounting applications for businesses worldwide. Sage CRM is one such important tool offered by Sage and by integrating it with MS Outlook , businesses can transfer data between these two applications seamlessly. However, many users of Sage CRM have intimated that they were experiencing certain errors after integrating Sage CRM and Outlook and these errors were mostly related to the Outlook Plugin. If you are also troubled by such errors, we would request you go through this blog till the end. Here, we will look at different kinds of such errors and will also look at easy remedies to solve them.
User Navigation
Common Issues related to Sage CRM and Outlook Plugin
Here, we will discuss certain common issues you may experience during or after the integration. We will also discuss how to avoid/fix these issues. Before troubleshooting, make sure to check if your Sage CRM version supports the MS Outlook version and the Operating System
Read More : Sage 50 Microsoft Office 365 Integration-Email Setup
To Avoid/Fix the issues related to the Installation
- CRM Outlook plugin needs .NET Framework 3.5 or higher for smooth functioning. Install it beforehand, to avoid future installation issues. Please upgrade to 7.3 Patch C or higher to resolve the .NET issue in Windows 10
- You must log in as an admin on the local machine.
- Before installing the CRM Outlook Integration
- For smooth functioning, you need to install MSXML 4.0 SP2 Parser on the server. Alternatively, you may include the current user profile in the local administrator group
- Lower the User Access Control (UAC) for the Desktop to minimum. For this go to
- Run > msconfig
- Then click on Tools > Change UAC Settings Launch
- Finally, click on Lowers to minimum
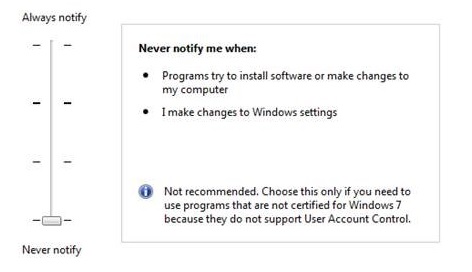
- For the Outlook Plugin to work properly, CRM may prompt you to install the IE add-ons. If so, install these add-ons from Sage Technologies. To do this, click on the Advance tab and click on Always Install from “Sage Technologies”

To Avoid/Fix the issues related to Synchronization
- In outlook, click on CRM Tab
- Click on the File button & login to CRM
- A login screen will be displayed
- Classic : Go to Options and verify if the Server Name and Install Name are correct.
- Also, check HTTPS if your CRM login URL mentions HTTPS
- Verify the Hosted details if you are using Cloud CRM
- Synchronization: If experience performance degradation set to 1440 mins, synchronize every 10 mins by default. Instead of timed sync, you may click on Sync icon and set to 0 min to allow only manual Sync
- Lite: Verify if the configuration options exist in the registry key : HKEY_CURRENT_USER\Software\ACCPAC\CRM\
- If the synchronization is failed–
- Check if there exist Conflict Logs / Skipped items. If you are still getting issues, contact System Admin or CRM Support.
To Avoid/Fix the issues by creating Debug Trace Log
In Classic Outlook Integration :
The debug trace log is a helpful tool for tracking down problems with data synchronization. In addition to giving more details about the error notice, it can assist in identifying the precise appointment, task, or contact that is causing issues
To create a debug trace log, please follow the steps below :
- Click Start
- Go to Run
- In the Open field, type regedit
- In the left-hand pane, navigate to the following key: HKEY_CURRENT_USER, SOFTWARE, ACCPAC, CRM, OutlookPlugin
- With this key highlighted, right-click anywhere in the right-hand pane
- Click New
- Next, click String Value
- Name the String as “Debug”
- Right-click on Debug and select Modify
- In the Value data field, enter 1
- Add a new DWORD key as outlined above
- Name it “DebugXML“
- As described above, set the value of DebugXML as 1
- In Windows XP, delete the error.log in C:\Documents and Settings\[username]\Application Data\ACCPAC\CRM\OutlookPlugin
- In Windows Vista, delete C:\Users\[username]\AppData\Roaming\ACCPAC\CRM\OutlookPlugin . Here, [username] is the Windows account currently logged on.
- Recreate the error message /condition
- Review the error.log yourself or send to the SageCRM support
In Lite Outlook Integration :
- Find out the SVC logs stored at C:\Users[User Name]\AppData\Roaming\Sage\CRM\OutlookPluginForExchange
- To read the SVC Trace log, install SvCTraceViewer.exe attached (included in Microsoft .Net SDK )
Read Also : Way to Obtain a License Key for a New Version of Sage CRM
Final Words
We hope the steps mentioned above would help you avoid or fix the errors between Sage CRM and Outlook plug in. In case you are experiencing any difficulties in carrying out the above steps, or, if you have any more queries, we would recommend you to take help from some experienced Sage professionals.
Accounting Professionals & Specialized Experts
Want quick help from accounting software experts? Get in touch with our team members who can install, configure and configure your software for you. Proficient in fixing technical issues, they can help you quickly get back to work whenever you encounter an error in Sage software. Our team is available 24/7 365 days to assist you. To get in touch.
Frequently Asked Questions (FAQs)
What is Sage CRM and Outlook Integration?
The Sage CRM and Outlook Integration is a key method for synching data between MS Outlook and Sage CRM. It functions by installing a plugin on the desktop Outlook client. The Sage CRM Outlook plugin handles 5 different features as mentioned below-
1. Sync Outlook Appointments
2. Sync Outlook Tasks
3. File Emails into CRM from Outlook
4. Sync Outlook Contacts
5. Sync Outlook Deletions
What is the Procedure to Install the Sage CRM Application with Sage 300 ERP?
Please follow the below-mentioned steps to install the Sage CRM Application Sage 300 ERP–
1. Run your installation DVD.
2. Select the Sage software to install
3. The amalgamation module for Sage CRM 7.0 screen will come up
4. Press next.
5. Click on the Sage CRM install to combine with Sage ERP Accpac tab
6. Click on next
7. Select the installation and upgrade options
8. Click next
9. Specify the Sage ERP Accpac version/ update trajectory
10. The SQL Database Server Sign in information window will appear on the screen.
11. Verify your User ID as well as the server information
12. Enter the password.
13. The installation of the Sage ERP Accpac Integration will begin now
14. Click Next
15. On being prompted to stop the IIS, click yes.
16. Once done, click Finish
17. Restart the system
How can the Integration of Sage 500 ERP and Sage CRM help Businesses?
Some important benefits are listed below integration of Sage 500 ERP and Sage CRM Business–
1. It enables the employees to work from any device, anytime, anywhere
2. With the combined power of Sage CRM and Sage 500 ERP, the employees can easily view sales orders, customer information and invoice history through a browser. They can even analyze the data further using their smartphone or other mobile devices.
3. It delivers immediate access to real-time customer data to facilitate greater organizational efficiency, higher sales, and enhanced customer experience.
