Recurring Sales Invoices in Sage 50
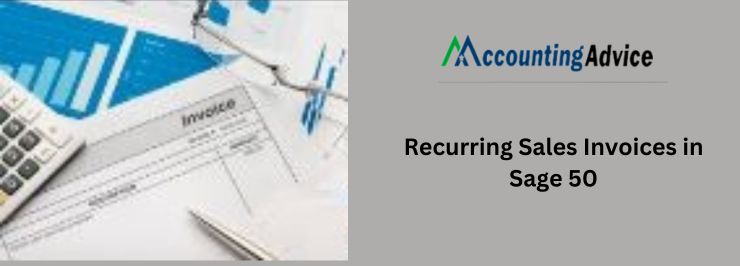
Most people have to deal with transactions such as rent or depreciation that they enter every month on the same date for the same amount. There is no certain reason to enter the transactions into Sage 50 or Peachtree manually every time. One can easily create a recurring transaction that will do it for the user.
User Navigation
Firstly let us talk about the kinds of transactions that are good candidates for recurring transactions:
- It needs to be something that occurs regularly. This can be weekly, bi-weekly every 4 weeks, or monthly, per fiscal period. This is for those people who do not use the regular calendar month every quarter, twice a year, or every year. If you wish to enter the same transaction regularly, but not on a fixed schedule, you need a memorized transaction instead of a recurring one.
- The amounts either GL accounts or customer/vendor or others need to be the same every time, although they can be edited much later.
- Bear in mind that only the sales invoices or AR, purchase invoices or AP, payments and general journal entries can be set to recur.
The monthly journal entry for depreciation, an AP invoice for office rent, or payment for an auto-draft of insurance premiums can work well as recurring transactions.
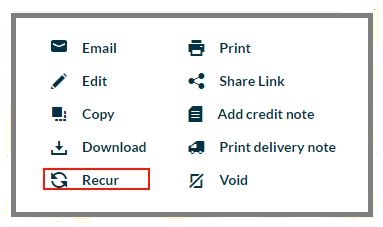
Read More : How to Invoicing your Customers Using Sage 50 Accounts
View Recurring Sales Invoices in Sage 50
The following are the vital aspects of being able to do so:
Find Recurring Invoices
For this, you need to follow the below steps:
- Go to Sales
- Next, select Sales invoices
- Now select the Recurring Invoices tab
Search for a specific Recurring Invoice
To search by contact, reference, or exact amount
- Start by Entering all or part of the contact or reference within the Search.
- Now enter the exact amount within the Search
Filter by Status
It is vital as one can quickly find recurring invoices by status, such as Finished or
Paused:
- Start by Selecting a Filter.
- Next, Select the status from the Status drop-down list.
Filter and Sort the Columns
To do so, you need to click a column heading to sort the column in ascending or descending order.
Now, you need to Add and remove columns using Configure Columns. This is located to the left of the first column heading.
- Start by Selecting the Configure Columns.
- Next, Use the checkboxes to select the columns to be displayed.
- To change the order of the columns, select a column and drag it up or down in the list.
- In this case the Contact is always first and cannot be moved.
- To start all over, the user needs to click Reset and go back to the default settings
Complete Tasks from the List
To do so, you need to use the checkboxes to select the required recurring invoices. This launches the action toolbar located at the top of the list.
Print or Export the List
The user will need to use the checkboxes boxes to select the required recurring invoices. This launches the action toolbar located at the top of the list.
- Print the print option prints the list of recurring invoices. However, it does not print the actual documents.
- CSV this creates the recurring invoice list within the spreadsheet and includes the visible columns
Pause sending Invoices
The user may want to temporarily suspend sending out invoices for one or more periods. This could be when you have not provided a service during a period like that of Christmas or summer holidays.
To do this, Pause the recurring invoice. When the recurring invoice has been paused, no more invoices are created and the Next Invoice date is removed.
Once you are ready to send it again, select Resume. This way the Invoices will start to be created from the next time they are due. This is displayed within the Next Invoice date.
- Any invoices that have been missed while on pause are not created. Hence for daily invoices paused on Monday and resumed on a Thursday, invoices for the missing days, Tuesday or Wednesday.
- Once you resume, the next invoice is due today, it will be created instantly.
Pause a Recurring Invoice
You can pause multiple recurring invoices from the recurring invoice list:
- Start by opening the Recurring invoices list.
- Use the checkboxes to select the invoices to pause.
- Next, Select the Pause icon from within the Actions toolbar.
Resume a Recurring Invoice
To do so:
- Start by Opening the Recurring invoices list.
- Use the checkboxes to select the invoices to resume.
- Finally, Select the Resume icon located within the Actions toolbar.
Delete or Cancel a recurring Invoice
May need to cancel a recurring invoice before it’s completed when a customer cancels their order for example.
- Pause the recurring invoice, in case you need to set it up again.
- Change the Ending date, so no more invoices are created. The recurring invoice shows as Finished on the Recurring Invoices list so that the user can copy it to a new one if required.
- Now Delete the recurring invoice. This prevents any more invoices from being created and removes them from the Recurring Invoices list.
Delete a recurring Invoice
To make the list much easier to manage, one can delete any completed recurring invoices that you do not wish to use again and do not require to keep a record of:
- Start by Opening the Recurring invoices list.
- Use the checkboxes to select the invoices to delete.
- Next, Select the Delete icon from within the Actions toolbar.
Copy a recurring Invoice
You can create a new recurring invoice by copying an existing one. Use this to set up another one with very similar details or re-start a finished one.
A recurring invoice is finished once it’s past its completion date or the required number of invoices has been generated.
It’s useful to copy a recurring invoice if you have an order from a different customer for the same service or the customer has re-ordered the same product or service after the previous recurrence has finished
To do so, you need to:
- Start by Opening the Recurring invoices list.
- Next, Use the checkboxes to select an invoice to copy.
- Finally, Select the Copy icon from within the Actions toolbar.
- Make the required changes to the recurring invoice, such as changing the Starting or Ending Date or adjusting the Frequency.
- Note: Bear in mind that if the recurring invoice you have copied has finished, the user needs to change the Ending date.
Action required
We will automatically be able to pause invoices if you make the required changes that affect the recurring invoice and you need to check them before the next invoice is produced. This will be displayed as Action Required next to the relevant recurring invoices within the Recurring invoice tab.
Set up and Process recurring Invoices and Orders in Sage 50
The user can select this setting and have set up recurring entries within the Bank Accounts module, a reminder also appears once the bank recurring entries are due
- Go to the menu bar
- Next, click Settings
- Now click Company Preferences
- Next, click Parameters.
- When prompted, enter your Sage password.
- Go to the Others, and clear the No Recurring Entries at the Startup check box.
- Finally, Click OK
A reminder now will appear once you open Sage Accounts if you have recurring invoices or orders due.
Process recurring Invoices or Orders
This method details how to process a recurring invoice. To process a recurring sales order, you need to substitute the invoice with a sales order. To process a recurring purchase order, you need to substitute the invoice with the purchase order.
- Go to the navigation bar and click on Invoices and credits.
- Next, Click Recurring items
- Now click Process.
- To display transactions up to a specified date, enter the date in the Show transactions up to the box.
- When needed, for any invoices that you do not want to process, you need to clear the Include check box.
- Next, Click Process.
- If all of the invoices have not been selected to be processed, a message is displayed prompting you to confirm that you want to update the last posted date for excluded transactions. If you want to process these at a later date click No, if not click Yes.
- Click on OK
- Finally, click Close.
Edit Frequency or Delete a Memorized Invoice or Order
This process is related to the details on how to edit the frequency of or delete a recurring invoice. To edit or delete a recurring sales order, you need to substitute an invoice with a sales order. To edit or delete a recurring purchase order, you need to substitute an invoice with a purchase order.
- Go to the navigation bar
- Now click Invoices and credits
- Next, click Recurring items.
- To delete a memorized Invoice, you need to select the relevant invoice, click Delete then click Yes.
- To edit the frequency, click on the relevant invoice, click Frequency then amend as required.
- Click Save
- Finally, click Cancel
Edit a Memorized Invoice or Order details
To change the details with just one instance of a memorized invoice or order, the user can edit the individual invoice or order after the recurring entry has been processed and before the invoice or order is updated.
This procedure offers the details on how to edit the details within a recurring invoice for all future entries. To edit a recurring sales order, please substitute the invoice with a sales order. To edit a recurring purchase order, you need to substitute an invoice with a purchase order
- Go to the navigation bar
- Now click on Invoices and credits.
- Next, Click on Recurring items
- Now click the required invoice
- Next, click Edit.
- Now, you can make any required amendments
- Click Save.
- Finally, Click Cancel.
Also Read : Cash Flow in Sage 50
Conclusion
So, there you have it friends, these are some of the main aspects, facts, and features of Recurring Sales Invoices in Sage 50. However, if you still have doubts regarding the same, you can visit www.accountingadvice.co.
Accounting Professionals & Specialized Experts
Want quick help from accounting software experts? Get in touch with our team members who can install, configure and configure your software for you. Proficient in fixing technical issues, they can help you quickly get back to work whenever you encounter an error in Sage software. Our team is available 24/7 365 days to assist you. To get in touch.
Frequently Asked Questions(FAQs)
How to Create a recurring Sales Invoice within Sage 50?
The user can easily recur sales invoices, purchases, payments, to-do tasks, or journal entries. For this, you need to:
🔹 Enter a new transaction or open an existing transaction
🔹 Next, Select the drop-down arrow next to the Copy button
🔹 Finally, select Create Recurring.
🔹 If the transaction screen does not have a Copy button, click on the Recur button
How does one Create a recurring Sales Invoice in Sage?
To do this, you need to follow the below steps:
🔹 Go to the navigation bar
🔹 Next, click Invoices and Credits.
🔹 Now Click Recurring items then click Process.
🔹 To display transactions up to a specified date, enter the date in the Show transactions up to the box.
Can an Invoice also be considered as a recurring Transaction?
The Recurring invoices can automatically send an invoice to the customer on a pre-set schedule. No payment is collected until the customer takes action in this case.
