Fix Sage Pastel Error Status 146, File 31 acchistl.dat
Updated On: April 1, 2025 5:04 am
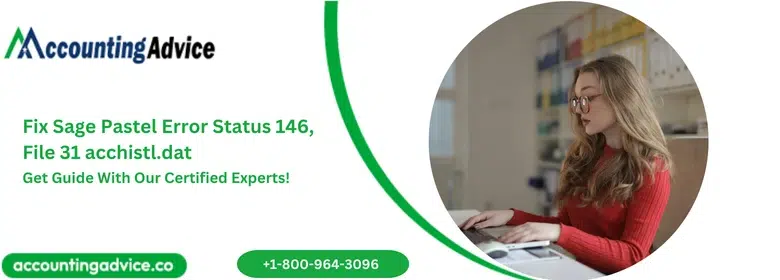
Sage 50 is an extensively used software that includes an incredible range of features and functions to help businesses streamline their operations. It has also helped businesses and accounting professionals to enhance their operational efficiency and boost revenue. It’s no surprise that Sage 50 is incredibly popular these days all over the world. However, a sizable number of our readers and users of Sage have informed us that they have received the Sage Pastel Error Status 146, File 31 acchistl.dat error message of late. Have you been troubled by this issue as well? Are you looking for some easy remedies to this issue?
User Navigation
Accounting Professionals & Specialized Experts
Want quick help from accounting software experts? Get in touch with our team members who can install, configure and configure your software for you. Proficient in fixing technical issues, they can help you quickly get back to work whenever you encounter an error in Sage software. Our team is available 24/7 365 days to assist you. To get in touch.
Well, we completely agree that it’s quite annoying to come across such error messages while being in the middle of something important. Hence, in this blog, we are going to discuss some easy methods to fix this issue. You should go through this blog till the end, perform the steps shown and do away with this error as soon as possible.
What is the Sage Pastel Error Status 146, File 31 acchistl.dat?
When Sage users experience the Sage Pastel Error Status 146, File 31 acchistl.dat error message, it means a file corruption on the file specified in the error ie. Status 146, File 31 acchistl.dat .This indicates that you need to rebuild the file in Sage Pastel. Pervasive also rebuilds the data in the file selected. It does not overwrite or copy any data.
Also Read: Sage Pastel Error Code 2 and Status 146
How to Resolve the Sage Pastel Error Status 146, File 31 acchistl.dat?
To resolve this issue, you will need to rebuild the file 31 acchistl.dat in Sage Pastel. Before proceeding to do so, you must take a back up of the acchistl.dat file in the company you were working in.
There are 2 ways by which you can Rebuild the File in Sage Pastel
A) By using the Sage Pastel Accounting Rebuild Utility
B) By using the Pervasive Rebuild Utility
We will discuss both these processes in the sections below-
Procedure to Rebuild the File by Sage Pastel Accounting Rebuild Utility
- Make sure to close the Pastel Partner / Xpress program on all the computers
- Hold the Windows + E keys together
- The Windows Explorer menu will pop up
- Browse to the Pastelxx/Xpressxx folder (here, xx denotes the Sage Pastel Accounting version you are running)
- Next, open the Pastelxx/Xpressxx folder
- Do a double click on the Rebuild32.exe file
- Please Note: the Sage Pastel Accounting Rebuild Utility should not be run over a network. You should always run it on the server where the company data has been saved locally
- The ‘Rebuild a Btrieve File’ screen will come up
- A message will come up, mentioning the importance of taking a backup before using the rebuild utility.
- Click OK on it to proceed
- Specify the drive where your data is stored
- Choose the Company folder
- Specify the data files to rebuild
- Click on the Rebuild button
- After the rebuild process is completed, ensure that all the records are rebuilt
Procedure to Rebuild the File by Pervasive Rebuild Utility
- Make sure to close the Pastel Partner / Xpress program on all the computers
- If you are using Windows 7, click on Start >Programs >All Programs > Pervasive > the current version of Pervasive >other utilities / Utilities >Rebuild
- If you are using Windows 8 and Windows 10, locate Rebuild and then click on the Pervasive Rebuild icon
- The ‘Welcome to the Pervasive Rebuild Wizard’ window will be displayed
- Click Next
- The ‘File Options’ window will come up
- Click on Add
- The ‘Browse/Open’ window will come up
- Now, browse to the Company Folder
- In Files of Type, alter the option from Data Files to All Files
- From the list that displays, specify the Sage Pastel file to rebuild i.e. ACCHISTL.DAT
- Click on Open
- The ‘File Option’ screen will be displayed, with the file selected
- Click Next to proceed
- The ‘Rebuild Options’ window will come up
- Do not make any changes to it
- Click Next
- The ‘Rebuild the Files’ window will come up
- If the rebuild process completes successfully, you will see the message ‘The files were rebuilt successfully’. Else, you would understand the rebuild was not successful.
Also Read: How to Fix Sage Pastel Error Code 20?
Conclusion!
We hope that the troubleshooting steps outlined above will aid you in fixing the Sage Pastel Error Status 146, File 31 acchistl.dat on your system. If you are still having difficulty performing the steps above and are still unable to resolve the issue, we recommend getting in touch with some experienced Sage professionals.
Frequently Asked Questions:
I am getting the’ Sage Error: Pervasive Status Code 46’ Error Message frequently on my System. What are the causes of this Error?
You may encounter this error due to one or more of the reasons given below :-
1. The Sage Pastel application opened a read-only file and tried to write onto that file.
2. A file is locked open on the server.
3. The application tried to perform a write operation on a file flagged read-only by your operating system.
4. A workstation task or engine user tries to open and write to the file that was opened by the client machine through a server Microkernel.
5. The application opened the file where the owner name required for updates was not specified correctly.
I am using Windows 10. How can I Stop and Restart the Pervasive Service from the Services Menu?
Please follow the steps below to stop and restart the pervasive service from the services menu :-
1. Press Windows+ R simultaneously on your keyboard.
2. Enter MSC.
3. Click OK.
4. Right-click on the Sage 50 Smart Posting tab.
5. Click on Stop.
6. Now, do a right-click on the Pervasive PSQL Workgroup Engine.
7. Click on Stop.
8. Right-click again on Sage SmartPosting.
9. Click Start.
10. Finally, right-click on the tab named Pervasive PSQL Workgroup Engine.
11. Select Start.
