Troubleshoot and Resolve Sage Pastel Error Code 2 and Status 146
Updated On: April 15, 2025 7:49 am
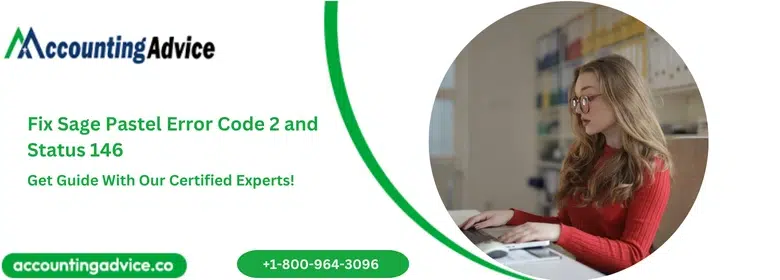
Sage Pastel Partner Advantage is a comprehensive accounting software solution for small businesses. With the help of this integrated and highly automated software, businesses can work smarter and manage their operations more efficiently. It offers built-in tools such as automated bank feeds and intelligent reporting to give you accurate information in real time. With Pastel by your side, you can free up more time to focus on the core aspects of your business.
User Navigation
Accounting Professionals & Specialized Experts
Want quick help from accounting software experts? Get in touch with our team members who can install, configure and configure your software for you. Proficient in fixing technical issues, they can help you quickly get back to work whenever you encounter an error in Sage software. Our team is available 24/7 365 days to assist you. To get in touch.
However, based on feedback from some Sage Pastel Error Code 2 and Status 146 are occurring quite frequently these days. If you are also facing such issues, you have landed at the right place. In this blog, we will show you how to resolve the Pastel error code 2 and status 146 once and for all.
How to Fix the Sage Pastel Error Code 2 and Status 146?
Please follow the steps below –
A) Verify which File is affected by this Error
Ensure you check which file is affected. The error message usually includes the file number—for example, file 6, file 146, etc., or a file name such as ACCTRN.dat or ACCHISTL.dat.
If only the file number is mentioned, please do the following:
- Open Pastel
- Go to Help
- Click on Search
- Type in File Table
- On the list double click on File Table.
- The File Table will be populated in the pane on your right
- Find the file number
- Verify which file needs to be rebuilt
B) Create a Backup
- Go to the File section
- Click on the Backup menu option.
- Go to the Verify Method frame
- Select if you need to verify the data to backup
Please Note: You can also attach graphics to various master file records. In this case, the graphics are stored by the system in a sub-folder under the data folder. You can opt to include/exclude the graphics folder in your final backup. Select the checkbox if you want to include graphics, or clear it to exclude them.
- Go to the Where to Backup frame
- Select the destination of the backup. By default, the system selects the last folder you used
- You can also create a new folder by clicking on the New Folder tab.
- Click on the Process tab to begin the backup process.
- After the backup completes, the system will verify the readability of the backup by reading the file from start to end. Click OK to begin the test operation.
- After the completion of the test, the system will display the backup log.
- Click on the Print Log button to print the log.
C) Rebuild the File
Before starting the rebuilding process, ensure that all users are logged out of the company database.
- Go to Start
- Click on All programs
- Click on Pervasive
- Click Rebuild
- Click Next
- On the next screen choose Add
- Browse to the company where you are getting the error.
- If you see a “Files of type” option, change it to “All files.”
- In the list of files appearing on your screen, find the file mentioned in the error message, select it and click open
- Click next
- Click next on the next window as well
- On successful completion of the process, you should get a confirmatory message
- If you receive a message indicating that the rebuild was unsuccessful, view the log file to identify the error.
Final Words
We hope the procedure outlined above helps you effectively resolve the Pastel error code 2 and status 146 issue. If you are still finding it difficult to carry out the steps above or if you have any more queries, you may consult with some seasoned Sage professionals 1800 964 3096.
Frequently Asked Questions:
How can I Make the Backup File ‘Password Encrypted’?
By making your backup password protected, you can keep your data secure. Here are the steps to follow:
1. Click on Setup
2. Go to Company Parameters
3. Go to Formats
4. Record the new password for your backup file
Please Note:
1. To make a strong password, it should include a minimum of 8 characters, contain one alphanumeric character, and should have a combination of upper and lower case and a minimum of 1 special character.
2. At least two members of the company should know the password. If it is lost, there will be no option to recover the same and the backup will become redundant.
3. When you restore a previous backup and the password on the backup is not matching with the system password, you will need to enter the previous password.
What happens when I select the ‘Ensure Files Readable’ option while Taking a Backup?
This option verifies that your data is readable prior to performing the backup. If you click this option, the system will verify the readability of the backup by reading the file from start to end. Please note that this option does no internal checking of the integrity of your data. If you want to check the data integrity, you should use the Data Integrity function. If you select this option, the system will open a table to display the results of the verification.
