How to Use Telnet Command in Sage 50
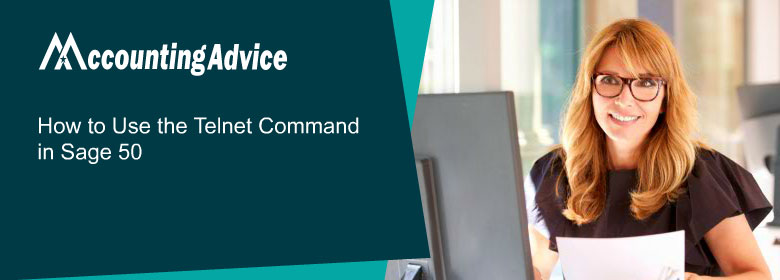
Telnet is a network protocol used to communicate with remote computers or devices over the internet. In Sage 50, Telnet command can be used to access the system remotely and perform various administrative tasks. It allows users to connect to the system from a remote location and perform tasks as if they were sitting in front of the computer.
User Navigation
- Prerequisites
- What is Telnet?
- How to use Telnet?
- Install Telnet – How to Install Telnet on Windows OS?
- Using Telnet to Test Open Ports
- Other Method to Use Telnet Command in Sage 50
- How to Troubleshoot a Failed Connection?
- 💠Frequently Asked Questions💠
- How can I Enable Telnet on My Server or Workstation?
- While Doing Telnet to a Port, I Received the Error Message ‘Could not Open Connection to the Host’. How to Resolve this?
- How Can I Telnet From the Command Prompt?
- How can I telnet to a switch?
- How can I Remote into a Command Prompt?
- How can I ping using Telnet?
Many people find it difficult to check if a port is opened to be too complex. Though, one of the most efficient ways is to use the network protocol Telnet. Telnet lets the user test individual ports and checks whether they are open or not.
Sage 50 helps businesses perform their accounting and bookkeeping functions with utmost efficiency. It harnesses the power of internet and connectivity and facilitates sharing of data between computers as well. Thus it provides much-needed flexibility to its users. By using the ‘Telnet command in Sage 50‘, you can test the connection to a particular port in your computer.
Are you yet to use this command in Sage 50? You are definitely missing something! But don’t bother! We have it covered for you! Just go through this blog. Here, we will provide a few simple steps to use the Telnet command in Sage 50. Just implement them sequentially and start using the Telnet command, as and when you need.
Prerequisites
- Windows OS with administrator rights
- Key to the command prompt
- A port and an address to test
Read More-: How do I Share a Company Data File using Remote Data Access
What is Telnet?
Telnet is a command-line tool created to administer remote servers through the Command Prompt. Unlike Windows Vista and XP, Windows 7 does not have the Telnet client installed. You will have to enable it before you start using it.
In short, Telnet is a computer network protocol that was created for interacting with remote computers.
The word “Telnet” also means the command-line utility “telnet,” available under Windows Unix and OS-like systems, including Linux, Mac, and others.
Telnet enables users to test connectivity to remote machines and issue commands through the use of a keyboard. It is one of the simplest ways to check connectivity on certain ports.
How to use Telnet?
While troubleshooting internet connectivity issues, you have to check early on if necessary application ports are open.
Features of Telnet
- Interactive: Telnet wants a live user on one end of the connection.
- Bidirectional: Telnet is a two-way network protocol; commands sent can also receive responses.
- Text-oriented: Telnet is a text-only protocol. You would not see any graphics, nor can you share files over Telnet.
Syntax for Establishing a Connection
- Mac OS X Syntax: – Macintosh: ~ administrator$ telnet domainname.com 1024
- Windows Syntax: C:\Users\administrator>telnet domainname.com 1024
- Linux Syntax: root@linux:~# telnet domainname.com 1024
Install Telnet – How to Install Telnet on Windows OS?
Telnet is not installed on Windows by default. To install Telnet on your Windows OS:
- First of all, click Start.
- Then, select Control Panel.
- Next, choose Programs and Features.
- Then, tap Turn Windows features on or off.
- Next, choose the Telnet Client option.
- Now, tap on OK.
- Finally, a dialog box will appear to confirm your installation process. Now, the telnet command should be available.
Enable Telnet in Microsoft Windows Operating System
One of the most significant things to remember is that by default, Telnet is disabled in Window’s settings, so you have to turn it on before you can do anything.
Turning it on can help you to run the needed diagnostics and see if a port is open.
If you are trying to use telnet without turning it on first, you’ll get a message pop-up like: ‘telnet’ is not recognized as an internal or external command, operable program, or C:\>
To turn Telnet on, you must use the command line or the graphical interface of your system.
Enable Telnet Client via Command Prompt
If you wish to enable Telnet via the command line, then open the Command Prompt with elevated privileges (“as Administrator”) and run the below-mentioned command:
Dism /Online /Enable-feature /FeatureName:TelnetClient
Once you have put this in, Telnet will be ready to use to check the ports.
Also, to Command Prompt, you can use the following command:
Install-WindowsFeature -name Telnet-Client
Using Telnet to Test Open Ports
One of the most prominent perks of Telnet is with a simple command, you can test whether a port is open or not. Issuing the Telnet command telnet will let you test connectivity to a remote host on a given port.
Do the following command in the Command Prompt:
telnet [domain name or ip] [port]
Set the IP address or domain name of the server you are attempting to connect in place of [domain name or ip], and substitute the second brackets with the port no on the remote machine, the connection you want to test.
Check the Status of a Port
Open a Command Prompt
- First of all, click on the Start Menu, and then in the search bar, type ‘cmd,’ and tap on Enter.
- OR tap Windows Key + R to open the Run Prompt. And type’ cmd,’ then tap on OK (or press Enter)
Also, you can use the below mentioned Telnet syntax to check if a port is open:
Telnet [domain name or IP address] [port]
- Here Port is the Port Number on which the server should be looking for connections.
- Here IP Address or Domain Name should be the Domain Name or IP Address of the server you’re trying to connect to.
Now, once you have telnet enabled; follow the below-mentioned steps:
- First, open a command prompt.
- Then, type in “telnet <IP ADDRESS OF SERVER PC> <PORT>” and press enter.
- For instance, you can type “telnet 123.45.67.89 1521.”
- Now, if a blank screen emerges, then the port is open, and the test is successful.
- Also, if you get a connecting… message or an error notification, then something is blocking that port. It could be the Windows firewall, an institutional hardware firewall between the workstation and the server, or a third-party firewall like your anti-virus software.
Other Method to Use Telnet Command in Sage 50
- First, search for the IP address of your server or main computer. For this, type IPconfig in the command prompt. Note down the IP address appearing on your screen.
- Dial the Windows and the R keys together on your keyboard.
- Type CMD In the Run menu.
- Click OK to proceed.
- The command prompt will be visible on your screen
- Now type Telnet <IP Address> 13531.
Note: "For example, if the IP address of your server is 192.168.0.210, then Type Telnet 192.168.0.210 13531. Do not include ‘<>’ while entering the IP Address on the command prompt"- If you notice a blank cursor on your screen, the connection is alright. In this case, you can close the command prompt window.
- In case you receive the message that Telnet is not recognized as an internal /external command, batch file or operable program, you will need to enable Telnet.
- Even after doing this, if you still get an error or are not able to telnet to the server, contact your designated Network Administrator.
How to Troubleshoot a Failed Connection?
If you are not able to connect, you might see one of the following messages prompts, some other message, or no response:
- Connection refused
- TCP connect failed
- Operation timed out
- Unable to connect to the remote host.
If your test did not connect to any other system, then your issue is caused by the computer or network configuration.
Some common causes of this issue can be:
- Either your system’s router, including its network configuration or port forwarding settings.
- Or other conflicting software on either system, such as security, anti-virus, or parental control software.
Also Read: Fix Sage 50 Error Connecting to Database
Final Words!
We hope the simple steps provided above would help you use the Telnet command in Sage 50. Follow the given below steps. Talk to us, if still you are facing any difficulty just call tollfree on our helpdesk number 1800 964 3096.
💠Frequently Asked Questions💠
How can I Enable Telnet on My Server or Workstation?
Please follow the below-mentioned steps-
🔹 Click on Start
🔹 Navigate to Control Panel
🔹 Then Click on Programs and Features (On some operating systems, it will be seen as Programs)
🔹 Tick to ‘Turn Windows Features’ on or off
🔹 Tick the boxes for both the Telnet Client and Telnet Server
🔹 Click OK to proceed
🔹 Check if you are able to Telnet the port now.
While Doing Telnet to a Port, I Received the Error Message ‘Could not Open Connection to the Host’. How to Resolve this?
Users mostly receive this error message if the connectivity of the port between the server and the client is blocked and this issue is usually related to the firewall installed. To solve this, you will need to open the port of the firewall for the incoming traffic of the server and/or the outgoing traffic of the client.
How Can I Telnet From the Command Prompt?
Please follow the below-mentioned steps-
🔹 Press the Windows and the R keys together on your keyboard.
🔹 Type CMD In the Run menu.
🔹 Click OK to proceed
🔹 The command prompt will appear on your screen
🔹 Now type Telnet.
How can I telnet to a switch?
To start a Telnet session to a switch console, tap the Configuration tab. Then, click Device View. Now, click the telnet session to the switch console to open a telnet window showing the switch’s CLI.
How can I Remote into a Command Prompt?
First of all, Type “mstsc /console /v:computername” into Command Prompt, with the exact computer name you wrote down before in place of “computername.” This will take you to the login screen for your remote computer.
How can I ping using Telnet?
The simplest way to ping a distinct port is to use the telnet command pursued by the IP address and the port you wish to ping. You can also select a domain name instead of an IP address followed by the exact port to be pinged.
