Fix Peachtree Sage Writing Error
Updated On: April 1, 2025 7:39 am
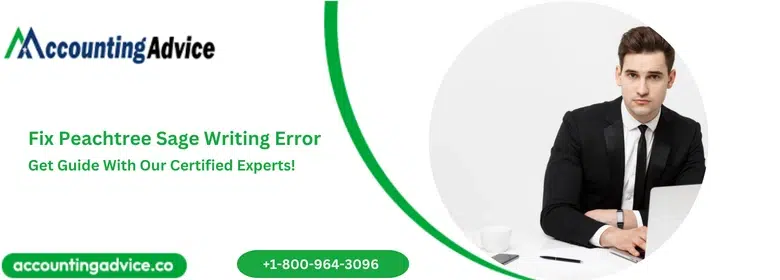
In this blog, we would address one common concern raised by many of our regular readers and users of Sage 50. They informed us that they were getting the Peachtree Sage Writing Error and are looking for remedies to repair this. If you also want to know about the same, we would request you to go through this blog till the very end.
User Navigation
Accounting Professionals & Specialized Experts
Want quick help from accounting software experts? Get in touch with our team members who can install, configure and configure your software for you. Proficient in fixing technical issues, they can help you quickly get back to work whenever you encounter an error in Sage software. Our team is available 24/7 365 days to assist you. To get in touch.
Here we go!
What Causes the Peachtree Sage Writing Error?
Many technical issues in your system may cause this error. Some of them are :-
- Damaged file
- Incorrect file settings
- Bad sector on the hard drive
- Incorrect permissions on a shared folder
- Company data folder not present in the data path
Also Read: How to Fix Sage Peachtree Error Reading General File for Module 4?
What is the Procedure to Resolve the Peachtree Sage Writing Error?
Here, we will discuss multiple methods to fix the Peachtree Sage Writing Error :-
Method 1: If the Company Data Folder is not in the Data Path
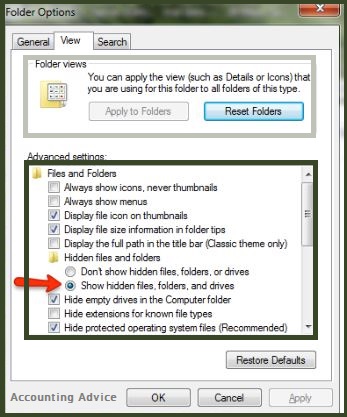
This error may occur if your company data folder is not available in the data path or it is stored on a removable drive. To resolve, please follow the steps below :-
- Browse to the location of the folder that contains the file mentioned in the error message.
- Copy the entire data folder. For example, if the error message listed the file as F:\Peachw\ acmecorp\EventLog.DAT, you will need to navigate to F:\Peachw and copy the acmecorp folder.
- Now, browse to your data path.
- Paste the folder to the data path.
- Open Sage again and check if the issue is resolved now.
Method 2: Change the Pervasive Configuration of the workstation
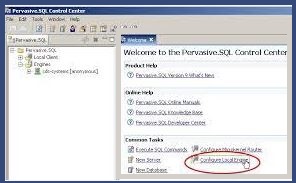
You can resolve this issue by modifying the Pervasive configuration of the workstation to make it function as a workstation and not as a server.
Please follow the steps given below-
- On the workstation, close all Event 1 and Sage applications. You should also close any application that is using Sage data.
- Click on the Start menu.
- Browse to the Pervasive PSQL program group.
- Now click on PSQL Control Center & Documentation.
- From the left hand pane, browse to select Pervasive SQL / Local Client / Microkernel Router.
- Right-click on Microkernel Router.
- Click on Properties.
- Go to Access.
- Uncheck the box named Use Local MicroKernel Engine.
- Verify if the box named Use Remote MicroKernel Engine is checked. Check if not done already.
- Click OK.
Also Read: Fix Sage Error I/O Error in the File
Conclusion!
We hope the steps mentioned above would help you fix the Peachtree Sage Writing Error. In case you are experiencing any difficulties in carrying out the above steps, we would recommend you to take help from some experienced Sage professionals .
Frequently Asked Questions:
I am getting the Peachtree Sage Writing Error. To resolve this, I am asked to verify if my Network security and share permissions are correctly set. How can I do this?
Please follow the steps below to resolve and verify my Network security and share permissions are correctly set :-
1. Locate the shared folder in your data path.
2. Right-click on it and choose Properties
3. Click on the Sharing tab.
4. Click on the Advanced Sharing tab
5. Checkmark the Share this folder box
6. Tap on Permissions.
7. Select Add.
8. Enter the Windows usernames/groups that will require access to Sage 50. Also, add the SYSTEM group.
9. Click Check Names to validate all these usernames
10. Click OK.
11. Assign each added group /user Full control.
12. Click OK twice when directed back to the Advanced Sharing window.
13. Click on the Security tab.
14. Check whether the Administrators and System have Full control.
15. Click OK.
How can I Locate the Sage 50 Data and Program path from the Sage icon properties?
To locate the Sage 50 data and program path from the Sage icon properties:
A) To Locate the Data Path
1. Open the Sage 50 software
2. Go to File
3. Click Open Company.
Please Note: Make sure not to click Open Previous Company
4. Drag the corner of the box to view the full directory
5. If you do not consider the truncated spelling of the company name appearing in the name of the directory, you will get the data path.
B) To Locate the Program Path
1. Right-click the Sage shortcut icon on the desktop
2. Click on the Properties tab
3. Now check the Target line. The path highlighted in blue, minus Peachw.exe, will be the program path here
What is a Company File in Sage 50?
In Sage 50 a company file is a group of documents that identify the legal individual or organization that owns and runs a corporation. Either the Company module or the Liabilities & Equity module can be used to open a company file. When you begin a new project, the company module is the default selection. You can get the company data by utilizing the Liabilities and Equity module if you want to view it in a different way.
