How to Check Sage 50 US Edition Permissions Utility
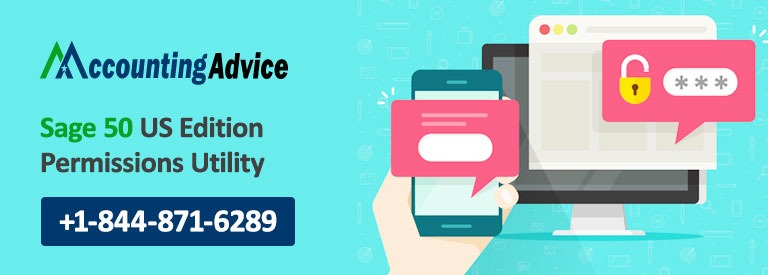
To check your Sage 50 US Edition Permission Utility, you need to click on the Path Folder. Sage provides utilities through which you can set permissions (Both automatically and manually). The utility is compatible with only two versions operating system: Windows Server 2008 and Windows 7.
User Navigation
To run the utility, you need to have an updated version of Sage 50 installed in your system.
Point to be Noted: If you have multiple users in your Workstation or Computer, you need to run the utility for all the Windows Users one by one.
Steps to Access and Run the Utility
- Go to the Attachment Section, select exe and then click on the Run in the Web Browser. To save the application on your Local Drive, click on the Save the Application.
- Go to the Location of your own choice and then double click on the exe and the program with start getting executed.
- The Sage 50 Program has a particular pre-selected path that will be displayed.
Point to be Noted: If any operating system has more than one Sage 50 versions installed in it, it will display multiple paths. You can make selection or de-selection of a specific path as per your requirement.
Read More : Sage 50 Cannot be Started Receive Access Denied to Sage 50 INI File
- Now, select the Repair Permission and then enter the details of the Window Administrator.
Point to be Noted: You may get a message to Log-in with Administrator Rights. Follow the message (It completely depends on the system requirement)
- Once the process of permission utility finishes, in the top right corner, select X and then closes the Utility.
To modify the current settings manually to the Sage 50 Program Path, here are the steps that you need to follow (These below-mentioned steps are specifically for those who use Windows with Multiple User Profile or Windows Terminal Service in the same computer)
- Click on the Windows Start button –> Select Computer/Windows Explorer and then click on the Sage 50.
Point to be Noted: The Default Sage 50 Program Path is C:\Program Files (x86)\Sage
- Right click on the Sage 50 and click on the Properties
- Now, click on the Security Tab.
- In the User Name or Group Section, click on the Edit Button.
- Click on the user group in the permission windows and then uncheck the box.
- In the Allow Column; uncheck the boxes to Modify, Write and Full Control. Now, apply the settings by clicking on
- Now, come back to the security tab and select the Edit button with User Name Section.
- Click on Add in the Permission Window.
- Enter the Group (s) or User Name (s) of the desired Window and then select OK.
- Click on the Newly Added User and then go to the Allow Column to check Full Control Box.
- Click on OK to apply the settings.
- Select OK and then go to the properties window in the Security Tab.
Also Read : Sage 50 Accounting Access Denied Error You have Read-only Access no Updates Allowed
Final Words!
The brief above contains various technical and functional aspects. You need to follow all the steps with great attention. If you still find issue with the permission utility, call our Sage 50 tech support team on our Sage toll-Free Number or connect with us via Live Chat Support from our website.
Accounting Professionals & Specialized Experts
Want quick help from accounting software experts? Get in touch with our team members who can install, configure and configure your software for you. Proficient in fixing technical issues, they can help you quickly get back to work whenever you encounter an error in Sage software. Our team is available 24/7 365 days to assist you. To get in touch.
Frequently Asked Questions (FAQs)
Can one Change the Permissions within Sage 50?
Yes. this is possible, by:
1. Start by Logging into Sage 50 Accounts as manager.
2. Next click Settings.
3. Now click User Management
4. Now click Users.
5. Choose the user whose access rights you wish to amend.
6. Next click Edit.
7. Click the needed option you wish to amend on the left
8. Once done
9. Click Finish
10. Finally click Save.
How can a user Access their rights within Sage 50?
In order to do this, you need to:
1. Go to and right-click the file or folder you wish to change
2. Next select Properties
3. Now click on the Security tab.
4. Next Click Edit
5. Now Select the required user or user group you wish to give permissions to, for example Everyone
6. Go to the Allow column
7. Finally select the Modify check box.
What/who is the Default Admin User in Sage 50?
The default User Name for Sage 50 Canada is Simple set by Sage is “sysadmin” with no quotes and the password. This is normally set to blank (e.g. no password).
