Fix Sage 100 Bank Reconciliation Problems
Updated On: March 6, 2025 10:00 am

Reconciliation is a crucial process for banks. It’s what helps them to reconcile their books and ensure that they are in compliance with all the regulations in place. However, Reconciliation can also be a daunting task for banks, especially when there are 100s of transactions involved. In this blog post, we will explore some of the problems that can occur during reconciliation and how you can address them.
User Navigation
Accounting Professionals & Specialized Experts
Want quick help from accounting software experts? Get in touch with our team members who can install, configure and configure your software for you. Proficient in fixing technical issues, they can help you quickly get back to work whenever you encounter an error in Sage software. Our team is available 24/7 365 days to assist you. To get in touch.
Sage has emerged to grow into one of the most well-sought accounting and finance software out there. The various aspects and facets of sage have led both the beginner and an expert to be able to make the most out of software. However, just like everything else, there are times when one faces certain problems, issues and glitches; not that any of these are not repairable. The Sage 100 Bank Reconciliation Problems is one such aspect of the software that needs consideration. So, what is the Bank Reconciliation problem all about and how do we deal with it? This and a lot more will be discussed in the article below.
What is Bank Reconciliation?
Essentially, the bank reconciliation is a report that comprises various documents that already have or are entered for a certain specified date and offers the reconciliation summary. Essentially, this is more like an audit report of the activity of the bank account and one can easily take a look at the deposits, checks, and wire transfers. The adjustments are recorded automatically via General Ledger, Accounts Receivable, Purchase order updates and payroll. Here the information is recorded manually, within checks, Deposits and Adjustment Entries. This report (the bank reconciliation) can be printed after the use of Reconcile Bank.
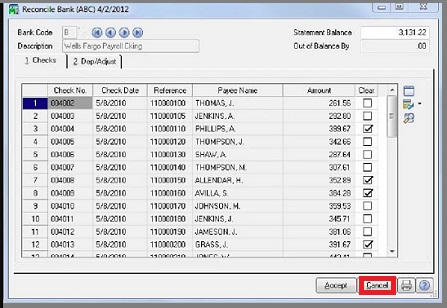
How to Fix Sage 100 Bank Reconciliation Problems?
Some of the most commonly occurring bank reconciliation problems are:-
- Sage bank reconciliation not responding.
- Bank reconciliation crashes.
- Bank reconciliation not working.
- Out of balance Sage bank reconciliation.
- A discrepancy of the bank reconciliation.
- Unresolved amount in bank reconciliation.
Now, let us take a look at some of the main solutions to resolve the issues:
Solution 1: Renaming of the Userpref.Dat File in Reconciliations
- Select maintain company information in the drop-down menu.
- Go to the directory.
- At this point, the Sage software should close down.
- Ensure that all the applications within all the workstations have been closed.
- Go to the ‘Start’ option.
- Select explore.
- Select rename from the ‘Userpref.Dat’ menu.
- After the documents have been changed, you will observe that the alternative shortcuts have been removed.
- You will also observe that the entries have been reset to the default values.
- It is here that you need to change the extension to the [.dat] file to [.old] and click on the enter key. on the system to save changes.
- Now, re-open the company.
Solution 2: To Check the Corrupted Files
- Go to files
- Click on maintenance.
- Click on re-index
- This will activate a list
- From, here select the indexes that are to be recreated from the list.
- Select ‘ALL’ if you need to re-index the entire set of data files.
- Click on YES from the drop-down menu.
- Select COMPRESS if you need to decrease the amount of data, from the drop-down menu.
- Click ok
- Click on the close option
- In case of a mistake, you can re-index this or use the restore backup to fix the issue.
Solution 3: Renaming Sage [.INI] File
To do so, you will need to:-
- Click select tools.
- Click on the folder options
- Click on view
- Click to show hidden files, folder, drives, and bank from the locations.
- Locate and navigate to the [c:ProgramDataSageAccounts]
- Next, go to the tools once again.
- Select the folder options.
- Click on view
- Select show hidden files, folders, drives or folder blank hide extenders for the same file types.
- Here, you need to hide all the folders that are password-protected.
- Click on apply
- Click on ok.
- Click on ALT on the keyboard if you need to see the tools menu.
- Right click on the [Sage.ini.File]
- Click on rename from the context menu.
- Check if the [Sage. old] and create a new name for the same
Solution 4: Compatibility Problem
- Go to the Sage program
- This will activate the drop-down menu
- Select the properties
- Locate the compatability feature and what it is all about.
- Go to the compatability mode of the menu and select the field found.
- Click on chosen window from the drop-down menu,
- Click on the ok option.
- Launch the Sage in the administration mode, to complete the process.
- Find out if the High DPI scaling is overriding the default settings.
- If it does, then you need to adjust the machine connected to the server as required.
Once the modification to the desktop icon has been done, the user can re-pin it and drag it to the desktop.
Also Read: Reset Bank Reconciliation in Sage 50
Some Other Fixes to Resolve Sage 100 Bank Reconciliation Problems
Let us take a look at some of the tips and tricks related to bank reconciliation problems and how to resolve them:
- It is advised to ensure that you keep General Ledger- daily transaction register is empty.
- It is advised to confirm in Bank Rec, Bank code maintenance. Where it should be shown that the current balance equals ‘balance today’ in your General Ledger.
- It is a smart move to record all the cash receipts in the cash receipt entry instead of going to the Bank record or a Journal Entry.
- The experts swear by the rule, where it is advised to use the manual check entry in case of any form of electronic payment. This also allows the user to keep track of the latest updates in the bank.
- This is also the easiest and simplest manner to record credit card fees.
- It is advised to record a bank transfer instead of a Journal Entry. This is best done with the help of a transactional journal.
- It is a good idea to ensure that you have entered the actual date of clearing the checks when you need to compare the transactions in our bank statement. This helps in the easy ‘spotting’ of any problems that might occur during the reconciliation process.
- As and when you are running a report, it is advised to enter the Bank code, and also enter the ending date of the period.
- In case a user needs to clear most of the transactions, it is advised to clear all of the transactions and only open those that do not appear on your bank statement. Here, select all the items and click on the CLEAR option. Next, reopen the individual items and click on the open option.
Reconcile Banks in Sage
To do so, you will need to:-
- Launch the banking pane and click on it.
- Go to the imported View.
- Select the task to reconcile accounts from the drop-down menu.
- Go to the general.
- Click on traditional view.
- Select the reconciliation and deposits option from the drop-down menu.
- Go to the reconciliation and deposits window.
- Click on the bank or card account that needs to be reconciled.
- Enter the end date of the bank or card statement.
- Ente the date on which the card or the bank reconciliation needs to be taken place.
- Take note of the final balance of the card or bank statement.
- One can also enter any comment as and if required.
- Enter the sums that are required to be entered within the Income tab.
- Go to the transaction tab.
- Check mark the transactions that have been cleared by the banks as ‘Cleared’.
- In case there are no discrepancies, Click on the process option in order to proceed to the posting of the bank reconciliation.
- At this point you can print the account reconciliation reports.
Also Read: How to Modify the Start Date of the Statement of Bank Reconciliation?
Features of the Bank Reconciliation Report
Let us take a look at some of the prime features of the Bank Reconciliation Report and how to make the most of it:-
- In here the checks and the wire deposits are listed in order, according to the system-generated wire transfer number or the check number.
- Here is the entry number, reference, Source, Payee name, if the transactions have been cleared and the cleared date.
- The transaction amount printed for each check or wire transfer.
- If the wire transfer number has been entered as provided by the Bank. The same can also be printed if and when required.
- A chronological order of deposits and adjustments, that have been listed accordingly.
- The document type, comment, reference, if the document has been cleared and the date for the same.
- Debit and credit amounts printed for every adjustment and deposit.
- Entries that reduce the Bank Account balance amount are displayed as ‘Debits’.
- The entries that increase the bank account balance are displayed as Credits.
- The best feature of the reconciliation report is that the summary at the end of the report totals out all the outstanding checks.
- It is within the Statement Ending Balance Field in the Reconciliation Bank that all the totals are added or added from the amount entered in order to provide the adjustment bank balance amount.
- The Book Balance Amount within the Bank Reconciliation Report, displays the cumulative system balance, through the document ending date.
- In case of any outstanding deposits, checks, or adjustment dates before the ending date that has not yet been cleared are also mentioned within he calculated book balance amount.
- The Out-of-Balance amount can also be checked out from the bank reconciliation report. This is essentially the difference between the calculated book balance amount and the adjusted bank balance amount. In order to stay in balance this needs to be maintained at ‘0’.
- One of the best aspects of the bank reconciliation report is the General Ledger Cash Account Number for every bank code.
- In case the Sage Bank feed is connected to a Bank, the transaction source is displayed within the Source Column.
- One can notice a ‘YES’ that appears within the action required column in case the action was imported from the Sage Bank Feeds.
- The Same ‘YES’ also appears in case there is either a missing matching transaction in Sage 100 or innumerable matching transactions in Sage 100.
- It is required for the user to update and print the entries before your purge the cleared documents.
Also Read: Sage 50 Bank Reconciliation Discrepancy
Conclusion!
So, there you have it friends, these are some of the best-known solutions for the Sage 100 Bank Reconciliation Problems. Be sure to follow the steps accordingly to be able to resolve the issue in an efficient manner. In case you still encounter some issues, we are just a click away and our team of experts will be more than happy to help you out, you can call also for technical support just dial.
Frequently Asked Questions:
What should one watch out for when viewing the Reconcile Report in Sage?
When doing so, you need to look out for the following:-
1. Select the Bank Accounts from the drop-down menu.
2. Select the correct and relevant bank account.
3. Click on the Reconcile option.
4. Click on the OK option.
5. Give the ‘History’ a thorough check. This can be done by clicking on View History. from the drop-down menu.
6. Double-click on the required PDF file after you have selected it.
Can we check the Reconcile Balance in Sage?
To do so, you need to:
1. Go to the matched transaction section.
2. Check the latest reconciliation balance in this section.
3. Check in case the previous reconciliation amount is the same or not, from the initial amount within the bank statement row.
4. Next, proceed to the next transaction if all look fine.
5. Be sure to double-check all the preceding calculations and statement in case the results do not match.
How to Reconcile the Bank Account in Sage?
To Reconcile the bank Account in Sage, you need to:-
1. Start by going to the home window.
2. Click on Accounting Reconciliation Journal.
3. Select the checking Account where you need to set up the reconciliation.
4. Here, you need to state when the statement begins, the account finish date, the reconciliation date, the Account opening amount, and the account end balance according to the report offered by the Bank.
5. Specify any outstanding transactions on your report start date.
6. Click on the add preceding outstanding option.
7. Here, you will be prompted to ‘save’ the adjustments.
8. Click on ok in case there are no pending orders to take care of.
9. Here, you need to set the display resolution transaction, ‘either on or after the earliest date of the outstanding transactions’.
10. Next, go to the solved transactions and select the remaining transactions that are dated before the commencing of the statement date.
11. Next, click add to add them to the outstanding transaction processing list.
