Sage 2019 Setup Download and Installation
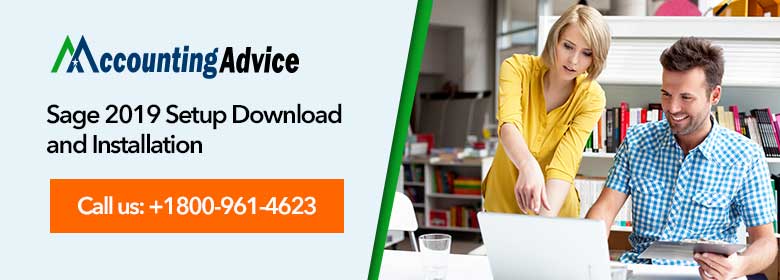
In the latest Sage 2019 updates, Sage has been successful in providing new and more enhanced features for better business management. Some of the latest features in Sage 2019 include and Sage 2019 Setup Download and Installation process:
User Navigation
- Usability & productivity enhancements.
- .NET updated to 4.7.1.
- Updated Installation Security
- Sage Drive Multi-User.
Prior to Sage 50 2019 Installation
- Verify every computer meets the minimum system requirements.
- Create Back up for all the companies.
- Have all users exit from Sage program before you start the installation on the server.
- Also, close down all other running Microsoft and non-essential programs on your computer.
- Turn off the anti-virus program during the installation.
- Leave the firewall on and also enable notifications.
- Ensure the User Account Control has been set to a minimum and not maximum.
Read More : Sage 50 2019 Download
Steps for Sage 2019 Setup Download and Installation
Follow the step by step instructions for download and installation:
Downloading Sage 50 2019 Update
Note: If you are using 2017 or earlier version, you can download the latest 2019 updates directly from Sage Knowledgebase. If you are using 2016 or later version, follow below steps to download the update.
- From the server, go to program and then click on Services then Check for Updates.
- Select on the Check Now option
- Choose the Sage50_2019.0.0.Upgrade then click on Download.
- Once the download process completes, close down the program, and continue with the following step.
Sage Installing on Standalone Computer
- Select all necessaries to install the requirements required for Sage 50 2019 when you get the prompt.
- On the Welcome screen, click on View installation Instructions link in order to open the PDF enclosing installation guide.
- Turn off the anti-virus program and click on Next.
- Next, agree to the license agreement then click on Next.
- Select the “Auto Configure the Windows Firewall…” box then click on Next.
Note: The box will gray out if the Windows Firewall has been disabled.
- Verify or type in your Serial Number, then click on Next.
- If prompt with “Will this be the ONLY computer…” message click on YES then Next.
- Go to Install Options and select the location of company data files and program files, then click on Install.
- Allow the installation process to complete
Sage Installing on Network
- From the server, perform the above steps from 1 to 6 to install Sage update
- When prompt with “Will this be the ONLY computer…” message, click on NO then Next.
- From the Sage 50 Company Data Files Storage screen, click on “This computer is the server” option then click on Next.
- Confirm the Install Options are correct and then proceed the installation process on the server.
- From the Sharing Company Data screen, click on to Share the Folder then click on Next.
Also Read : How to Install Sage 50 2019 on Windows 7 64-Bit
Final Words
So, there you have it friends, these are some of the main aspects regarding the Sage 2019 Setup Download and Installation. However, it is recommended to logon to www.accountingadvice.co for more details on the same.
Accounting Professionals & Specialized Experts
Want quick help from accounting software experts? Get in touch with our team members who can install, configure and configure your software for you. Proficient in fixing technical issues, they can help you quickly get back to work whenever you encounter an error in Sage software. Our team is available 24/7 365 days to assist you. To get in touch.
Frequently Asked Questions (FAQs)
How can one Download and Install Sage?
For this you need to:
1. Enter your My Sage login details
2. Next click Sign In
3. Now click Download.
4. If prompted to save the file, note the file name,
5. Now click Save.
6. Depending on your web browser, the file may automatically save to your Downloads folder. In order to view your Downloads folder, press Ctrl + J on your keyboard.
How can one Download Sage for free?
For this you need to:
1. Enter your My Sage login Email
2. Next click Continue.
3. When prompted, complete the Security Check.
4. Now Enter your Password then click Log In.
5. After you have logged in, click Software
6. Finally select Downloads.
Where is the Sage Data File located?
In order to locate the Sage data file:
1. Go to the menu bar
2. Now click Help
3. Next click About.
4. Within the Program Details area, the location of where the data is held is shown under Data Directory. For example: C:\ProgramData\Sage\Accounts\2020\Company.
