Sage not Responding
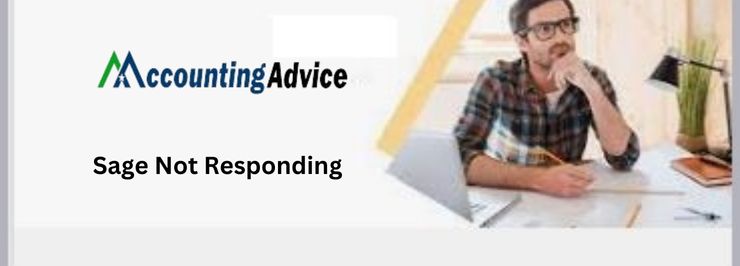
” Have you ever encountered the problem where your Sage is not responding? ”
User Navigation
There can be several reasons why Sage may not respond when you need it the most. One possible reason could be due to insufficient system resources like RAM or hard drive space. If your computer doesn’t have enough memory, then Sage might freeze up or become unresponsive.
‘Sage not responding’ is a commonly occurring error that the users of the software might encounter during their experience working with it. However, it is a resolvable issue that can be rectified using a few simple solutions. But, first let us understand what is the cause of this issue, how to recognize the same, and what are its solutions.
When Sage is Not Responding: Signs, Symptoms the Reasons
You know that Sage is not responding when the software faces sudden ‘freeze-time’ or does not responds to the input devices connected to it. Also, you can diagnose the issue when the performance of Windows 10 (if installed) faces a sudden decline.
The main reason for this could be plenty. Some of the primes are the presence of bugs in the system, low memory issues, or bugs within the hardware. You might encounter this issue when you are trying to log in or create a backup of certain sorts, during the process of Purge to name a few. In retrospect, the simple inference to ‘Sage not responding’ is that the connection between the software and Windows has snapped. This leads to the occurrence of the Error code, however, let us take a look at some of the main reasons for the same:
The main causes for the Sage not responding Error
- A corrupt pre-load is pervasive and needs to be reinstalled
- The execution of Sage 50 was blocked by the Permission settings
- The speed of the network is slow
- The size exceeds the size needed for the optimal system performance
Read More-: Sage 50 Not Responding or has Stopped Working
The Compatibility Check
The Windows 10 versions, Home, Pro, and Enterprise are supported by Sage 50. Previously, users have complained about the occurrence of an Error when attempting to upgrade their Operating System to Windows 10. Hence, it is recommended that the user upgrades to the Sage version in order to solve the compatibility problems that might arise. You can check the compatibility settings by following the below steps:
- Right-click on the Sage Icon
- Go to Properties and click on it
- Select the Compatibility option
- Delete the ‘if run this program in compatibility mode option
- Select ‘Change settings for all Users’
- Click and select ‘Run this program in compatibility mode and clear it.
- Click on Apply option
- Click OK
- You are done.
Solutions to Solve the Sage Not Responding Error
Solution 1: To Uninstall/Re-Install Actian Zen/Pervasive
- Start by shutting down ‘Close 50 Accounting’
- Open Run Window
- Go to the Control Panel and click on OK
- Select Program and Features
- It is at this stage that you need to uninstall the listed version of Actian PSQL 13 Workgroup R2
- Click close the Control panel
- Once again you need to Run Windows
- Enter C:\, and click on OK.
- If you spot any folders that are in the format (pvsw & pvswarch) you need to delete it
- Locate a file named PSQL_V[version number]_Install.log
- Browse C:\Windows
- Here, delete pvsw.log
- Search C:\ProgramData
- Rename the Pervasive app folder to OldPervasive software
- Browse to C:\Program Files(x86)
- Rename the Actian folder to OLDActian
- Locate C:\Program Files\Common Files
- Now, close the system
- Open Run Windows
- Here, enter Regedit
- Click on OK
- Right-click on Computer
- Click to select the Export button
- Here, you need to save the registry to Computer’s desktop
- Browse to HKEY_LOCAL_MACHINE\Software\Wow6432Node
- Re-check for pervasive software & PEYX489ZK
- Shut down the ‘Registry’ named editor.
Solution 2: Security and Permissions Sharing
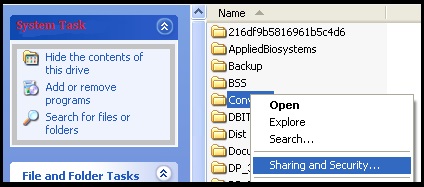
There are instances when the data folder permissions are not correct. This can lead to the slowing down of the performance of the Sage 50 in Windows 10. To resolve the error, you need to make sure that every workstation has been mapped directly to the network drive into the shared folder and not in the sub-folder. In order to resolve any mapping issues you will simply have to remap all over again.
Solution 3: Checking the Company Size File
One needs to bear in mind that the company file size of Sage 50 directly impacts the performance. This can result in delays and also the time required to load. So, you will need to verify the Company file by following the steps below:
- Select on Help option
- Click on the ‘Support utilities’ button
- Click on File Statistics
- It is here that you need to check for the large file size and purge to delete the records or transactions that are not required. This can help in resizing the company size to the required one.
Solution 4: Using the UAC option to Fix the Sage not Responding Error
- Start by clicking on the Windows start option
- Go to the search box and type UAC
- Click on Change User Account Control Settings
- Now, go over to the Never Notify option
- Click on OK
- Click Ok on ‘ Do you want to allow this app to make changes?’
- Now, restart the system in order for the changes to apply.
Solution 5: Verifying the Space available in the Virtual Memory and Hard Drive
There are times when the ‘Sage not Responding’ error might occur simply due to the issues related to available space. To resolve this, you need to make sure that every system hard drive comprises of minimum 1 GB of space. To be on the safe side it is recommended that you opt for space thrice the size of the company database free space. If in case, you need to free up more space you can also go for some great space-freeing utilities like Windows Disk Clean up or Defragmenter. Also, make sure that the RAM of your system should match that of your Virtual memory in the system.
Solution 6: Background Application and Data Entry Check
Any regular user is aware of the fact innumerable applications running in the background can cause the performance of Windows to slow down. Hence, there are chances that this simple reason could be the cause of Sage not responding. In case the problem persists it is recommended to modify the Action Item settings or the Global items. This is how we do it:
- To change the Global options:
- Click on Option and select the Global button
- Click General option
- Select the option or options provided to enhance the performance
- Now, delete the Smart data entry
- Click on OK
- And you are done
- For Action Item Settings
- Navigate to Tasks and click on Action items
- Click on ‘Options’ and next select the Transaction option
- Next, you need to delete every ‘create event’ button.
- Now, select the tab, ‘startup’.
- Next, you will need to delete ‘display Action’ every time a new company file is opened.
- Click on OK
- Select the ‘Close’ button
- And you are done.
Solution 7: Utilizing Managing Processor and Memory Speed to solve the issue of Sage not Responding
Firstly you need to ensure that your system has a minimum RAM and processor requirement. This is to make sure that it meets the minimum requirement for the installation of the Sage version. There are times when the Systems requirement failure act as a blockage for the normal functioning of a certain application that often results in compatibility issues.
- Proceed by verifying if the RAM and the Processor of your system are switched to the ‘multi-access feature’. It is advised to ensure that a minimum of 2 GB RAM is available at each time in every system.
- In the case of a server, you need to ensure that you check the performance of the Sage in the server. If you discover that it is slow, then in this case it will run slow in every workstation.
- Launch the Run window and enter MSConfig. Press OK to allow the program to apply the changes.
- Now, click on Yes
- Next click on the Boot option
- Select advanced options
- If the number of processors has been selected, you need to clear them off.
- Click on OK
- Now, restart the system.
Also Read-: How to Fix Sage 50 Network Issues
Conclusion
So, there you have it my ‘tech-whizes’; these are some of the top solutions if and when you encounter the ‘Sage not responding’ option. Be sure to apply each one, till you acquire your solution. For more information Chat with Sage Experts and also you can call tollfree 1800 964 3096 visit our website-Accountingadvice.co
Accounting Professionals & Specialized Experts
Want quick help from accounting software experts? Get in touch with our team members who can install, configure and configure your software for you. Proficient in fixing technical issues, they can help you quickly get back to work whenever you encounter an error in Sage software. Our team is available 24/7 365 days to assist you. To get in touch.
💠Frequently Asked Questions💠
How to Run the Compatibility Mode on Sage 50?
To be able to run the compatibility mode on Sage 50 you will need to:
🔹 Go to the Sage icon and right-click on it
🔹 Click on the Properties option
🔹 Select the Compatibility tab
🔹 Verify to Run the Software in compatibility mode
🔹 Choose the right OS which can be Windows 7, 8 or 10
🔹 Click on Apply
🔹 Next click on OK
🔹 You are done
How to Diagnose the ‘Not responding to Windows’ Error?
One can easily detect the error of:
🔹 If the software slows down or hangs altogether
🔹 A case of a hesitant program
How to Clean the Window Temp Folder in order to be able to enhance the Sage Performance issue?
In order to do so, you will need to:
🔹 Enter % temp% in the Run box
🔹 Click select all the required files and folders
🔹 Select the Delete option
🔹 You are done
How to Data Purge in Sage 50?
In order to do so you will have to:
🔹 Go to Tasks and Click on Systems
🔹 Click on Purge Wizard
🔹 Click on the Next button
🔹 Now, click on the Backup option
🔹 After the backup is completed click on the Next button
🔹 Here you need to enter the Ending date for the Purge
🔹 Go ahead and un-check the types of transactions that do not require the Purge
🔹 Click on Next
🔹 Select the Reconciliation option if required
🔹 Click on Next
🔹 Review and click on Begin Purge
🔹 You are done.
How to Verify the Data File Permission Settings in Windows 10?
To do so you will need to:
🔹 Go to the Shares folder and right-click on it
🔹 Select the Properties option
🔹 Click on the Sharing button
🔹 Next click on the Advanced sharing tab
🔹 You will notice a ‘Shared this folder, click on this
🔹 Click on the Permissions
🔹 Select Add
🔹 At this stage, you will need to enter the Windows Group or Usernames that are required for access to Sage 50.
🔹 Here, add to the group ‘System’.
🔹 Click on ‘Check Names’ to check on the usernames that have been previously entered
🔹 Click on OK
🔹 Enter the name ‘Full control’ within the Added Group
🔹 Click on OK and once again hit on OK for the Advanced Sharing Windows
🔹 Select the Security option
🔹 Check on Administrators and Systems with Full Control
🔹 Click on OK
