Cash Flow in Sage 50
Updated On: May 9, 2025 9:31 am
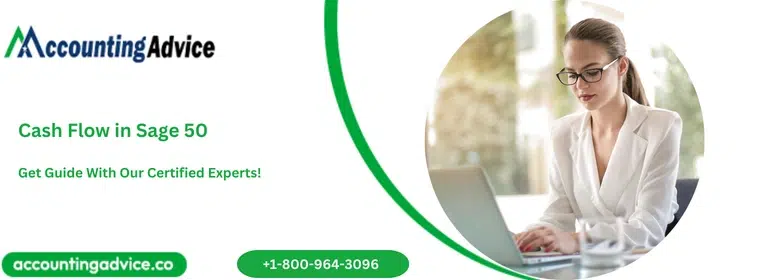
The Cash Flow Statement is a crucial tool for understanding the financial position of your company or organization. It not only provides insights into your cash position but also allows you to monitor the cash inflows and outflows more effectively by understanding cash flow within Sage 50. But that’s not all—the Cash Flow Statement can also be used to create forecasts, helping you estimate how much money your business might have, need, or manage at any given point in the future. This insight enables better financial planning and strategy. So, how does this work? It involves tracking invoices due for payment, credit notes to be refunded, and any recurring income or expenses during the specified period.
User Navigation
- Accounting Professionals & Specialized Experts
- Cash Flow Statement Forecast: What Does It Show?
- Steps to Produce a Cash Flow Statement
- Steps to Produce a Cash Flow Forecast
- How to Export Sage 50 Cash Flow to Excel?
- How to Define Header Display?
- Summary File Tab: Overview
- Transaction List
- Advantages of the Excel Skills for Modification of the Report
- Frequently Asked Questions:
Accounting Professionals & Specialized Experts
Want quick help from accounting software experts? Get in touch with our team members who can install, configure and configure your software for you. Proficient in fixing technical issues, they can help you quickly get back to work whenever you encounter an error in Sage software. Our team is available 24/7 365 days to assist you. To get in touch.
The best part is that when running a forecast, you can also add manual adjustments to include values that haven’t been accounted for yet. Sounds great, doesn’t it? For example, if you need to pay off a loan, you can project how your cash flow will change by adding a specific value to your accounts. These manual adjustments are applicable only to the cash flow forecast and are not posted to your ledgers.
Cash Flow Statement Forecast: What Does It Show?
To begin with, the values used in the cash flow statement are typically derived from payments and receipts that have already been paid or received. Therefore, the forecast values are based on when the payments and receipts are scheduled to be paid or received.
Opening Balance
Cash Flow-In refers to the net value of money coming in and out, excluding liabilities, before the cash flow statement or forecast runs. It includes:
- Customer receipts.
- Vendor refunds.
- Other income.
- Bank transfers and deposits.
Cash Flow-Out includes:
- Vendor payments
- Customer refunds
- Other expenses
- Bank transfers
Closing Balance is the total cash flow in minus the total cash flow out.
Net Balance is the closing balance for the specified time period.
Steps to Produce a Cash Flow Statement
- Navigate to Reporting.
- Click Cash Flow Statement.
- Enter the date range for which you want to view the statement.
- Use the Bank Accounts menu to select the accounts to include.
- Click Calculate.
- Use the Export menu to save or print the report as a PDF or CSV file.
- Click the Detailed button to view a more detailed statement.
The detailed report displays the individual transactions included in the report. This report can also be saved or printed.
Steps to Produce a Cash Flow Forecast
- Navigate to Reporting.
- Click Cash Flow Forecast.
- Enter the desired date range.
- Use the Bank Accounts menu to select the accounts to include.
- Click Calculate.
- If needed, click the Manual Adjustments icon and enter the required details.
- Click Save.
Note: Adjustments are only applicable to the forecast and do not affect the ledgers. Adjustments entered before the “From” date are included in the opening balance.
- Use the Export menu to save or print the report as a PDF or CSV file.
- To view a more detailed cash flow forecast, go to the Detailed Breakdown menu and click Detailed. This displays individual transactions that form the basis of the report, which can also be printed or saved.
- To return to the Cash Flow Forecast Report, click Back in your browser.
- To check out the outstanding transactions before the date for which you are running the cash flow forecast, go to the Detailed Breakdown menu, and now click View Prior Transactions.
- This report will display the outstanding invoices that need to be paid or credit notes that need to be refunded. The user can print or save this report.
- To go back to the Cash Flow Forecast report, you need to click Back in your browser.
Also Read: How to Enter Opening Balances in Sage 50?
How to Export Sage 50 Cash Flow to Excel?
- Go to the upper taskbar.
- Click the Excel icon.
- Choose whether to create a new Excel sheet or add to an existing one.
How to Define Header Display?
Once completed, an Excel sheet is automatically created with the following tabs. You can view, save, and print these.
- You can view, save, and print these.
- You’ll see the Starting Cash File tab, listing every account along with its beginning cash balance.
- Within the Expected Cash tab, you’ll find balances from customers, such as invoices totaling $87,197.51.
- Within the Expected Outgoing Cash tab, you’ll find vendor balances, such as invoices totaling $28,374.68.
Summary File Tab: Overview
- Starting cash balance: $16,116.52 (as of today)
- Expected incoming cash: +$87,197.51
- Expected outgoing cash: –$28,374.68
- Projected cash balance: = $74,939.35
Transaction List
This list comprises the transactions that are dated on or before the Forecast up to date. Within the All tab, all the transactions are displayed. A more precise breakdown of the Cash Flow areas is available through the Regular Payments, Forecast Payments, Regular Receipts, and Forecast Receipts tabs.
Below are the various transactions types included:
Sales Invoices
Note: If the Payment Due Days are set to zero, Sage Accounts applies for a 30-day payment due days period.
- The forecast date can be calculated as the invoice date + Average Time to Pay from the customer record.
- In case the invoice is flagged as disputed, it will appear in the cash flow, but will not be selected by default.
Purchase Invoices
- Here the due date and forecast date are calculated as the invoice date + Payment Due Days from the supplier record.
Note: If the Payment Due Days are set to zero, Sage Accounts applies for a 30-day payment due days period.
Sales Credits
- If the invoice is flagged as disputed, it appears in the cash flow but is not selected by default.
Purchase Credits
- These Credits are not deemed as being subject to payment terms as they are due immediately
Recurring Bank/Cash/Credit Card Payments
- This is the due date and is the Next Posting Date from the Recurring Entry window.
Recurring Bank/Cash/Credit Card Receipts
- The due date is the Next Posting Date from the Recurring Entry window.
Recurring Journal Debits/Credits
- The due date is the Next Posting Date from the Recurring Entry window
Forecast
- This Displays the forecast date for the transaction to happen. This is the date on which the user can expect to receive or make the payments. By default, for invoices, this detail is the transaction date + the average time to pay. For all other transactions, it is the due date. If necessary, you can amend the information in this column.
Due
- This displays the due date of the transaction
A/C Ref
- In case the transaction is a sales or purchase invoice or a recurring sales or purchase payment on account, this column displays the customer’s or supplier’s account reference.
- In case the transaction is a bank payment, a bank receipt, a bill, or a recurring journal debit or credit, this column will display the nominal code.
Note: If any transaction is a manual entry, then the display within this column can be amended, or it is read-only.
Details
This Displays the details of the transaction. In case the transaction is a manual entry, then the details within this column can be amended, otherwise, it is rea
Overdue
This displays the number of days difference between the due date and the program date.
- In case the program date is before the due date, then this box is blank.
- In case the program date is the same as the due date, there is a zero in this box.
- In case the program date is after the due date, then the number of days difference appears.
Note: This calculation does not take into consideration the Start Period aging on the first day of the month after the Transaction Date setting, in the Customer Defaults.
Disp
- In case the transaction is flagged as disputed, a d appears in this column
Inc
- Once can select or clear those transaction values to include within the cash flow
Receipts
- This Displays the amount outstanding on the transaction. Receipt amounts appear for sales invoices, recurring bank receipts, recurring journal debits, recurring sales payments on account, and any manual debit transactions.
- One can only make changes to the information in this column if the transaction is a manual entry.
Payments
- This Displays the amount outstanding against the transaction. Payment amounts appear for purchase invoices, recurring bank payments, recurring supplier payments on account, recurring journal credits, and any manual credit transactions. One can only amend the details in this column if the transaction is a manual entry.
Balance for Day
- Within the last line for each day, this box displays the running total of the forecast Book Balance for the selected bank account(s) per forecast date.
- The balance is calculated as:
Opening balance for the day + the total debit amounts for the day - the total credit amounts for the day.
In case, the balance for the day is calculated as less than zero, or where only one bank account is selected for inclusion and the balance is below the selected bank account’s minimum limit, it appears in red.
Also Read: Sage 50 Invoice Not Posted
Advantages of the Excel Skills for Modification of the Report
One additional consideration is the Discounts that can affect the amount displayed on the Receipt, or the disbursement that can be expected. Those invoices that have been previously recorded will be used for planning. However, if you offer an early payment discount to your customers or the same has been offered to you, these need to be considered in case they are normally taken or given.
Finally, we need to consider the ‘Timing’ of the receipt or the disbursement that needs to be addressed. For this, every invoice needs to have a Due Date associated with it, but as mentioned previously, the early payment discounts may provide enough incentives for anyone to make the payment before the required date. Additionally, though the invoice might have at least a net 30 days of terms associated with it; this does not mean that the average time on the invoice can stretch a bit. Most times, the systems do keep track of the average days required to be paid by the Customers and the Vendors. This number that has been added to the Invoice date can offer a more realistic model if and when utilized as required.
Frequently Asked Questions:
Does Sage 50 Comprise the Cash Flow Report?
Yes, Sage 50 comprises the Cash Flow Report which is in-built. Once selected, you can see a visible checkmark within the included box located over to the left of the Cash Account ID. Here, one can easily check out the Account Number, Description, and Cash Balance if you are running in real time, or have a smart-posting activated
How to Create the Cash Flow Statement in Sage 50?
In order to create a Cash Flow Statement, you need to:
1. Navigate to the ‘Reporting’
2. Click on ‘More’
3. Next, Click on Cash Flow Forecast
4. Now Enter the required Dates You want to View the Cash Flow Forecast for within the ‘To’ and ‘From’ boxes.
5. Click on the Bank Account Finder Button.
6. Now Select the Bank Accounts You wish to View the Statements for.
7. Finally, the balance, Cash Flow in, and Cash Flow out will appear as required.
How Does One Find Cash Flow?
You can calculate the Cash Flow through the following formula:
Free Cash Flow = Net income + Depreciation/Amortization – Change in Working Capital – Capital Expenditure
Can One Build a Cash Flow Statement?
Yes, a Cash Flow statement can be built by acquiring all the details about the Operating, Investing, and Financing activities. If the Balance is Positive, then the business is healthy, and if the balance is negative, then the money is more outgoing than incoming
How many Types of Cash Flow Are there?
There are generally three types of Cash Flow: cash flow from operating activities, cash flow from investing activities, and cash flow from financing activities. Each of these Cash flow types can be found in the Company’s Cash Flow statement.
What is known as a Good Cash Flow Ratio?
Most Investors prefer a higher ratio of 1 or more as a good cash flow ratio. This is known as a good ratio by creditors, and analysts, as it implies that the company can easily cover the short-term liabilities and can still have some amount of earnings left.
