Transition of Sage from One Local Data to Online
Updated On: July 4, 2025 6:29 am
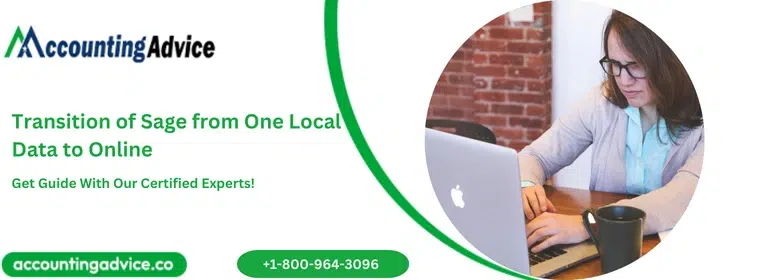
Thinking to transition of Sage from one local data to online? This is one of the common question arises in everyone Sage user’s mind. Absolutely you can do it but you need the proper steps and some information about the sage. Today below article covers the information regarding how to move Sage 50 data from local computer to online. Simply follow below points and its done.
User Navigation
Steps to transition of Sage from one local data to online
Step 1: New computer
- First make the backup of each company. To make the backup below process is mentioned.
See below step by step guide to make a backup:
- Open that company which you want to back up.
- Choose File>>Click on Backup.
- Select the Reminder box if you want to be prompted to make a backup in specific days.
- Now select the option Include company name box if you want to include your company name in the backup file.
- If required select Include archives in the backup.
- select include attachment is there is requirement.
- Now select the backup button to select where you want to save the backup.
- Click save.
- Click Ok.
- Now install the Sage 50 on the new computer.
- send the backups to the shared folder or in to any removable media so that they can be accessed at the computer.
- On New computer open sage 50.
- Now restore every backup through going to File>>Restore, and select the option to Create a new company using the restored data(if you have any custom forms you can select the options to restore the custom forms with the data.
- While using the sage 50 on a network and changing server:
- Share data folder from the new server.
- Disconnect the original sage 50 data network drive at every workstation.
- Now map a network drive to the new sage 50 data location using the same drive letter as the original network, it should be also on each workstation.
- Check if the sage 50 can be opened and data can be fetched at all the computer.
Step 2: Move from server to workstation
- Close all the instances running of the software
- Now create a new local path on the computer or workstation on which you want to make a new host
- Move the companies to a new data path.
Step 3: Process to Upgrading Windows
- Open the sage 50 before opening the new version of Windows.
- Don’t forget to make backup of each company.
- Send the backup files to a removable media.
- Copy the installation folder to a new removable media if sage 50 has been downloaded(Default location for the installation files is C:\Sage\Sage50_201[version] and you need to copy this complete folder).
- Once windows upgrade is installed, you need to reinstall the sage 50.
- Open the sage 50.
- Restore every back up, select the option to create a new company using the restored data (you can follow below steps for restoring a backup).
Step 4: Restore Company Data
- Go to File>>Restore.
- Choose Browse, select the backup which you want to do >>click open.
- Choose Next.
- Select the restore method which you want.
- Overwrite existing company data or An Existing Company.
- Create a new company using the restored data or A New company (select this option if you want to restore the backup to new folder, doing the same will not override the data).
- Choose Next.
- Select the restore options.
- Customized forms.
- Company data.
- Web Transactions.
- Intelligence reporting Reports or Business Intelligence Reports.
- Select Next.
- Now check the restore options >>select Finish.
- Company open once the restore process finishes.
Also Read: Transfer Sage 50 Data from One Computer to Another Computer
Final Words
If you are still facing issue for transition of Sage from one local data to online, dial Sage 50 technical support number 1800 964 3096 and get connected yourself with sage 50 team. Sage team is always available for your help 24*7 so that you can run your business without any hurdles. Sage team is professional, trained, polite and quick resolver with years of experience in same domain which makes them perfect. You can also email at [email protected] or visit the accountingadvice.co and one of the Sage technician contact you with the resolution.
