How to Change Advance the Fiscal or Calendar Year in Sage 50?
Updated On: May 8, 2025 4:24 am

Sage Software’s Sage 50, previously known as Simply Accounting, is an accounting- and business-management software system, specially designed for Canadian users. Sage 50 allows the users to perform a large variety of software functions, these include change advance the fiscal or calendar year in Sage 50. One can change the start date directly during their first fiscal year. Once done, the user will need to change the fiscal year end date, which will automatically set the new fiscal year start date over to the next day.
User Navigation
- Accounting Professionals & Specialized Experts
- Steps for Change Advance the Fiscal or Calendar Year in Sage 50
- What is a Fiscal or Calendar Year?
- Close Fiscal Year in Sage 50
- Can I Post to a Previous Year after I Roll to the New Fiscal Year?
- My Fiscal Year (or calendar year) has Advanced too Far
- An Error has occurred while Moving the Current Year to the Last year. As a result, the New Fiscal year could not Start
- Final Words!
- Frequently Asked Questions:
Accounting Professionals & Specialized Experts
Want quick help from accounting software experts? Get in touch with our team members who can install, configure and configure your software for you. Proficient in fixing technical issues, they can help you quickly get back to work whenever you encounter an error in Sage software. Our team is available 24/7 365 days to assist you. To get in touch.
Steps for Change Advance the Fiscal or Calendar Year in Sage 50
Please follow the below-mentioned steps –
A.When the Fiscal year is the Calendar Year as well (1 Jan-31 Dec)
To verify the Current Year Dates you can go to Setup>>Settings>>Company>Information. If you see that the present fiscal is same with the calendar year, the software will start both the years at the same time.
- Click OK to shut down the Settings window.
- Click on the Maintenance tab
- Click on Check Data Integrity. If you are using Sage 50 First Step, choose Tools, click For My Accountant and then click Check Data Integrity
- Please make sure that the ‘Data OK’ box is ticked on the bottom of the Integrity Summary window.
- Go to the window named New Fiscal and Calendar Year
- Click Yes to take a backup.
- After the backup gets completed, the Information window will pop up to inform that the years have been created successfully.
- Click OK to proceed
- Select No if you want to clear the old data.
- Close down the Checklist window.
- Close down Daily Business Manager window.
- Now you will see that the new fiscal/calendar year has taken effect.
- Repeat steps above to check data integrity once again.
B. When the Fiscal Year is not the same as the Calendar Year
Method 1: If you want Only to Start the New Calendar Year
In this case, you will need to roll forward your payroll year
Please follow the steps below-
If you move into a new calendar year, the software will reset all YTD payrolls to zero.
Then, the program won’t automatically calculate the payroll taxes for the previous calendar year.
Take a proper data backup.
Please Note– In case you are using Sage 50 First Step: you need to end the calendar year even if there is no payroll. Also, you need to move the session date to 1st January. In Sage Premium,Quantum or Pro, you must log in with admin rights, as a single user.
- Click on Maintenance
- Click Start New Year.
- Click on Calendar year.
- Click OK
Method 2: If you want only to Start the New Fiscal Year
In this case, you will need to roll forward your fiscal year. Please follow the steps below-
- Take a proper data backup.
- Check the fiscal year information by going to Setup>>Settings>>Company, >>Information
- Specify the start and end dates of the current fiscal
- Click on Check Data Integrity. If you are using Sage 50 First Step, choose Tools, click For My Accountant and then click Check Data Integrity
- Please make sure that the ‘Data OK’ box is ticked on the bottom of the Integrity Summary window.
- In Sage Premium, Quantum or Pro go to Maintenance>>Check Data Integrity.
- Make the Data OK information is shown at the bottom.
- Print the year-end reports you require.
- In Sage 50 First Step click Tools >>For My Accountant, >>Start New Year.
- Then click Maintenance>>Start New Year.
- Select OK.
- Click No on being prompted to clear old lookup data,
- Close down the To do list and Check List, if open
- If you are using Sage 50 First Step, choose Tools, click For My Accountant and then click Check Data Integrity
- Please make sure that the ‘Data OK’ box is ticked on the bottom of the Integrity Summary window.
- In Sage Premium, Quantum or Pro go to Maintenance>>Check Data Integrity.
- Make the Data OK information is shown at the bottom.
- Click Setup>>Settings>>Company>>Information to ensure the dates have been moved forward. The current dates must be matching with the new dates.
Method 3: Move into the New Year by Scheduling the Session Date to the First Day of the Fiscal /Calendar Year
- Click Maintenance >>Change Session Date.
- In Sage 50 First Step, click Tools>>For My Accountant>>Change Session Date
- Enter the first day of the new fiscal /calendar year
- The New Fiscal and Calendar Year window will open up. Click yes to take a backup.
- After the backup gets completed, the Information window will pop up to inform that the years have been created successfully.
- Click OK to proceed
- Select No if you want to clear the old data.
- Close down the Checklist window.
- Close down Daily Business Manager window.
- Now you will see that the new fiscal/calendar year has taken effect.
- Repeat steps above to check data integrity once again
Also Read: Fix Sage 50 Incorrect Payroll Taxes Calculation Problem
What is a Fiscal or Calendar Year?
A fiscal or calendar year is the time period that a company or organization uses to measure its financial activity. This time period can be different from the calendar year, and it’s important to know how to change the fiscal or calendar year in Sage so that your financial reports are accurate.
To change the fiscal or calendar year in Sage, go to the Company menu and select Company Information. In the Company Information window, you’ll see fields for both the fiscal year and the calendar year. Enter the new fiscal or calendar year in the appropriate field and click OK. Your reports will now reflect the new time period.

Close Fiscal Year in Sage 50
Generally one does not need to close a fiscal year precisely at the end of the last accounting period. Sage 50 allows the users a margin of two years’ worth of transactional data open and accessible at any particular time. For example, if the fiscal year is based on 12 accounting periods, then period 13 is regarded as the “first” period of the second open fiscal year, and period 24 is the “last” period of the second fiscal year. It is not essential to close your first open fiscal year as soon as the year is over, nor is it important to wait until the end of the second fiscal year.
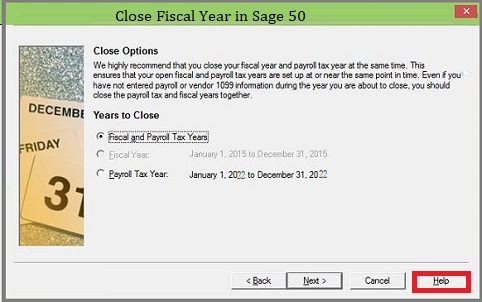
Closing the Fiscal Year:
Sage advises that the user closes the first fiscal year once they are ensured that no more adjustments are required to be made to the closing year’s general ledger, generally around the 22nd or 23rd period. This offers the users just enough time to make the required adjustments and corrections to the previous year if required while at the same time offering the users just enough of a buffer before the next fiscal year starts in case they have unexpected challenges while closing their fiscal year.
Closing the Payroll Year:
Sage advises that the users wait to close the first payroll year until all the payroll reports, W-2 data, and 1099 data have been finalized. In case there are some mistakes in employee earnings or W-2 data, the users have a chance to rectify them. One should also wait to close the first payroll year after the users have completed their tax returns for the year in which the users are closing it.
Note: If the fiscal and payroll years are both within the same calendar year, it is advised to shut down both the payroll year and the fiscal year at the same time following the same guidelines referenced above. Nevertheless, if the fiscal and payroll years are different from one another, it might be necessary to close each individually.
Before Closing the Fiscal/Payroll Year
Sage highly advises that the users wait to close the first fiscal year until after they have sent their tax returns for the previous year.
One can operate their company within the Sage 50-second open fiscal year, for example, periods 13-24. The first fiscal year, periods 1-12, includes the previous year’s transaction details and allows the users to make the required adjustments if required. Before the users close the fiscal year, if the users are using batch posting mode, the users need to post and print all journals and the Yearly General Ledger report. Also, the users need to print all open invoices, vendor and payroll checks, and back up all of the required data. Sage 50 will prompt you to perform these functions. In case the user is using batch mode, the program will not allow you to continue a fiscal year until all transactions have been posted.
Generally in the previous accounting period of a fiscal year, the user is required to make the adjusting entries. Once the adjustments have been created if required, you are ready to begin closing the fiscal year. For this you will need to:
- Start by Clicking on ‘Tools’
- Next, click on ‘Period End’
- Now click on ‘Year End’
- Click ‘Check Data’ to correct any errors
- Now click close
- Click on ‘Check COA’
- Click ‘Ok’
- Click ‘Backup’
- Now, click ‘OK’
- Next, click ‘OK’
- In case you wish to archive your data at this point, ensure the ‘Archive’ checkbox is selected
- Now, Confirm the details within the Archive Company window
- To set up the budgets for your new financial year, click select the Budgets check box and select Budget Solutions.
- Ensure that the date is the year one needs to close and if needed, enter a Lock date.
- Click ‘Run Year End’
- Now, click ‘Yes’
- Next, click ‘OK’
- Finally, click Select how you want to output the report
- Click OK
- Finally, click Ok
Also Read: How to Restore Sage 50 Backup?
Can I Post to a Previous Year after I Roll to the New Fiscal Year?
One can do so for the following cases in Sage 50:
- Post a general journal entry to a future year.
- Post pay cheques, within the Payroll Journal, to a future year without shutting off the current fiscal year.
- Looking up future-year pay cheques to make corrections at any time.
Solution:
- Sage 50 allows the user to post transactions within the current fiscal year and one to the prior fiscal year.
- When posting to the prior year:
- The user can not change the session date.
- The user can change the date of a transaction as far back as the first day of the previous fiscal year and post the entry on the transaction window itself.
- The entry will affect the previous year and automatically roll the balances forward to your new year.
- In case you require to post some entries within the previous fiscal year, the user will need to manually click on the calendar icon in the affected module and move backward in the fiscal year
- Select the date that the user would like to post the transaction:
- Go to the payroll module.
- Once you can not generate a Payroll Cheque Run within the previous calendar year.
- One will need to issue individual cheques.
- Payroll taxes can only be calculated within the current calendar year.
- Check your Company settings to verify that the system does not deny the posting of transactions before a certain date.
- The user should be in single-user mode and connected as the sysadmin.
- Go to Setup
- Click on Settings
- Click Company, System
- The date entered in Do not allow transactions dated before needs to be the beginning of the previous fiscal year.
- If not, the user will need to change.
- Click Select OK.
My Fiscal Year (or calendar year) has Advanced too Far
Solution 1:
- Start by Restoring a backup from the previous year.
- Go to Setup
- Click Settings
- Click on Company
- Next, click on System
- Now uncheck the box “Allow transactions in the future”.
- Change the session date to post a transaction.
- Be sure to not let the Session date go beyond the current fiscal or calendar year
- In case you perform payroll and lose the automatic payroll calculations after restoring, you can enter the payroll manually for the last calendar year.
An Error has occurred while Moving the Current Year to the Last year. As a result, the New Fiscal year could not Start
Recommanded:
- Make sure that the required data does not reside within a folder that has been synchronized.
- You need to restore a recent backup of the data file and start the new fiscal year within the restored file:
- Make sure not to overwrite the current data when restoring a backup. If starting a new fiscal year has been successful on the restored data file, one can update it with a transaction that is not within the file to bring it up-to-date and utilize that restored file as the working data file.
Step 1: Ensure there are no Duplicated Years within the Company Information Screen
- Go to Setup
- Go to Settings
- Click on Company
- Click on Information.
- Make sure the historical dates are not duplicated.
- In case there is no duplicated year, you need to run a database check and repair this file by going to Maintenance> Advanced Database Check (ADC).
- In case your data file is on a server, you need to save a copy locally, and then run ADC on this local file.
Step 2: After the ADC Process is Complete, Try to Advance into the New Year again
- In case the year-end process fails and ADC returns an error, then open the Dbverifier log file from C:\Users\%Username%\Documents\Simply\Dbverifier\Logs
- In case the log file notes ‘Historical Data Problem’
- Create a backup
- Go to Maintenance
- Click on Clear Data
- Click on Clear Financial History
- Remove all historical fiscal years in chronological order
- You need to back up your file before data clearing.
- In case the user cannot remove any fiscal year or Sage 50 gives an error when you try to remove one fiscal year, proceed to Step 3
- In case the user can start a new year after removing the financial historical years, the user will lose financial history and will not be able to run comparative historical years financial statements.
- To retain information on financial statements with historical years, the user will have to refer to a backup in the future.
Step 3: If your Data does not have Historical Year Information, but there is still a Historical Data Problem
- Locate a backup that the user has not tried to start a new year, and restore under a new name.
- Click Select Maintenance run ADC
- Finally, Try to start new a year.
Final Words!
We hope the discussion above would help you advance the fiscal or calendar year change in Sage 50. You just need to follow the steps sequentially. If you experience any difficulties in carrying out the above-mentioned steps or if you have any more queries, you may speak to some of the authorized Sage experts.
Frequently Asked Questions:
How to Change Year end Date in Sage 50?
Please follow the below-mentioned steps –
1. Open Sage 50
2. Go to the Quick Links Menu
3. Click on Client Details
4. Now click Period Dates.
5. On the left side, click on Year End Date
6. Change the date as desired. Please note that this date can’t be earlier than the start date of that fiscal year. Also, it can’t be later than the year end date of the next fiscal year.
7. When you will close the screen, you will receive two prompts on your screen, each asking your permission to proceed for the changes. Click on Yes for both.
What happens when you Create a New Fiscal Year in Sage 50?
You will see the following changes in Sage 50 after you create a new fiscal year in Sage 50-
1. Dates are set up automatically for the new fiscal year
2. The balance of the expense and revenue accounts will be set to zero
3. The net profit or loss is sent to the Retained Earnings Account
4. The balance for both the asset and liability accounts is carried over to the new fiscal. However, this balance is not shifted to a new account
What are the items from the previous year should I include in the checklist while starting a New Fiscal Year in Sage 50?
The following items should be included in the checklist-
1. Recording depreciation
2. Print year-end reports
3. Managing and recording outstanding checks
4. Reconcile accounts
5. Backup company file
