Fix Sage HR Unable to Contact Remote Server Error

“The Sage HR feature is one of the most prominent aspects of the software and has varied applications and importance related to it”
User Navigation
Sage is one of the most trusted finance and accounting software that has been used by various businesses big and small. It is the ease of use that makes this software such a rage amongst the users. With the growing trends and fast-paced requirements of the current times, Sage continues to update and upgrade itself. However, there are times when the user might be faced with the Sage HR Unable to Contact Remote Server Error. So, what is this error all about and how can we rectify the same? Let us take a look:
Reasons for the Sage HR Unable to Contact Remote Server Error
Let us now take a look at some of the main reasons for this error to occur:
- Disabled execution files that are required to run Sage
- The configuration file comprises the incorrect server name
- The HR user has been incorrectly set up
- The system holding the HR data does not have sufficient access
- Sage ports are blocked by the Firewall
Read More-: Sage 50 HR Error Connecting MySQL
Solutions to the Sage HR Unable to Contact Remote Server Error
Let us now take a look at some of the prime solutions to the error:
Solution 1: Rectifying the Configuration File: The Troubleshooting Method
- This can be done in the following steps:
- Click to open the Windows tab
- Go to the ‘Search Field’
- Type enter ‘Explorer’
- Next, click on Windows Explorer
- Go to C:\ProgramData\Sage\HR.
- Find the configuration.xml
- Right-click on the above link
- Click to open the same
- Select ‘Choose Program’
- Next, click on Notepad
- Click on OK
- Next, locate the statement that starts with “remoting server=”.
- The statement should comprise any of the following:
a. The server computer displays the remote server=” localhost.”
b. Client computer displays remote server=” servername.”
- Click on File
- Click on Save
- Click on File once again
- Click on Exit
- Now close the screen
- Lastly, you are now ready to access Sage 50 HR
Solution 2: Re-Launching the HR Services
To resolve the issue using the above solution, you need to follow the below steps:
- Go to My Computer
- Right Click on it
- Click select Manage
- Select ‘Services and Applications
- Click on Services
- Search and find ‘SageMySQL Service’
- Double-click on the above
- Click select General
- Select the ‘Startup Type as Automatic
- Click Save
- Select the Service Status as ‘started’
- Click on Save
- Now, you can easily access Sage 50 HR on the client system
Solution 3: Configuration of Sage 50 HR Services
To apply the above solution we need to follow the below steps:
- Click on the Start
- Go to the Control Panel
- Click to select ‘Administrative Services
- Click on ‘Services’
- Click to find ‘Sage 50 HR Services
- Right-click on the above
- Click on Start
- Go to ‘Log On
- Click on Account.\SageHRServer.
- Click Browse
- Click the Location button
- Click on the (+) icon
- Click to select the appropriate domain name
- Click on OK
- Click on Advanced
- Click on the correct User Name
- Click on OK
- Click on Advanced
- Click the appropriate User Name
- Click OK
- Now log on using your credentials
- Click on Apply
- Click on General
- Click Select on Start
- Now you are ready to Sage 50 HR Services
What is Sage HR
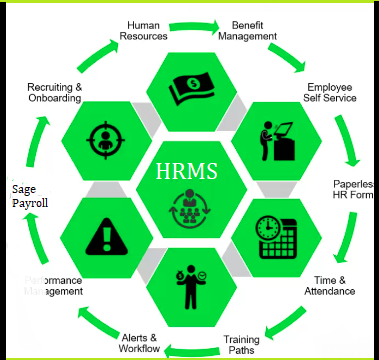
As we are on the topic, let us get to know a bit more about Sage HR, what it is all about and what are its main advantages.
Sage HR is a cloud-based Human resource management software solution that allows users to be able to remote track, engage and manage the employees just as easily as you would in a real office set-up. With the help of Sage HR, one can easily integrate workforce management and offer yourself the tools that are required to automate repetitive tasks.
Now, it is possible to offer the employees instant and remote access to all that is required with the help of a single Login to Sage HR. Now, it is possible to control access by setting permission levels in order to protect sensitive information and details.
The Various Features of Sage HR
Below are the important features included within Sage HR:
- Task: Now, one can easily update colleagues on the tasks that require to be done or that have been completed.
- Dashboard: With the help of the all-new feature, now it is possible for the employees to manage their dashboards, view the tasks, calendars and more.
- Employee Profile: Now, one can easily edit and view their profile, as is the case for every employee.
- Onboarding and Offboarding: The process of assigning tasks from a predefined list is automated in this new
- +feature when the employees are leaving or joining.
- Recipes: Now, it is possible to create custom workflows that are also automated after certain actions have been executed.
- Company: With this feature, it is possible to view the company structure and also the employee directory.
- Documents: Now, one can easily share, upload and view documents with the all-new ‘Documents’ feature.
- Reports: With the help of the ‘Report Feature’ now it is possible to easily view those reports that are required at the moment. This ensures that the process is rather quick along with the reports that are based on the modules used by you.
- Announcements: It is possible to establish smooth communication with the employees and also to compose internal company update posts that allows the employees to interact which also includes the use of emojis, reactions and announcements.
- Compensations: Now, you can easily keep track of the current and historic salaries of the employees.
- Training: It is possible to manage the training as required by the employees. Assets: It is possible to manage and keep track of all the asset inventory.
The Sage 50 HR: What is it all about?
The Sage 50 HR utilizes the following services that are required both for the software and the data services alike:
- Sage 50 HR Service
- SageMySQL
These Services are used to:
- Start, stop, resume, pause, or disable a service on local and remote PCs.
- Also, you need to bear in mind that you need the right kind of permission to stop, start, pause, restart, and disable the services. For this, it is best to log on to the PC as an administrator.
- To be able to manage the services on remote and local PCs
- To be able to set up the recovery actions to take place in case the services fail, for instance restarting the service automatically or restarting the computer system.
- To be able to view the status and the description of every Service
To be able to Access the Service Console
- Go to ‘My Computer
- Next, go to ‘Manage’
- Go to Services and Applications
- Click on Services
Or
- Go to Windows XP and earlier- Start > Run > enter Service.msc > OK
- Go to Windows Vista and later- Start > Search box > enter service.msc > Enter
To Restart Service
You need to be logged in as an Administrator in order to carry out the changes to the Services.
- Right-click on ‘My Computer
- Go to Manage
- Go to Services and Applications
- Go to Services
- Now, double-click on SageMySQL Service
- Go to the General tab
- Check and if required set the following:
Startup Type:
- Set to Automatic
- If not done, select Automatic > Apply
Service: If stopped, it should be Started
Status:
- If Paused, Click on Resume
- If started Click on OK> right-click on Services > restart
- Go to the Server PC and repeat steps 1 and 2 for the Sage HR Services
- Close the Computer Management window: File > Exit
To set up Recovery Actions
- Right-click on My Computer
- Go to Manage
- Go to Services and Applications
- Go to Services
- double -click on the required Service
- Click on the Recovery tab
- Go to the First Failure drop-down list
- Select the required option, like Restart service or Restart the Computer
- When setting the restart option you need to know that any unsaved work is at the risk of being lost if either the Sage 50 HR service error can cause the PC to restart.
- Now you need to Reset the fail count after X days, here it is advised to keep this at a low number.
- Click on OK
To Manually Reinstall the Sage 50 HR Service on the Server
In order to reinstall Sage 50 HR manually, you need to follow the below steps:
- Click on Start
- Go to Run
- enter: cmd
- Click on OK
- Windows Vista and later – Start > search box > enter cmd > press Enter.
- Next, Enter cd\program files\sage\hr server > press Enter.
- Enter %windir%\Microsoft.NET\Framework\v2.0.50727\installutil /PORTADDRESS=5150 /SERVERNAME=localhost /DATAPORTADDRESS=4197 Sage.SBD.HR.Remoting.Server.HRService.exe > press Enter.
- Enter Exit
- Click on Enter
Also Read-: Signing Up & Migrating Data from Sage 50 CA to Sage HR and Payroll
Conclusion
So, there you have it friends. This is all that we need to know when facing Sage HR Unable to Contact Remote Server Error. Sage is a reliable software, but like every other software, it too comes with its own set of errors. Follow the steps offered above in order to troubleshoot the problem and resolve it. In case you continue to face any problems, you can reach out to our team of experts at +1800-964-3096 or drop a mail at [email protected]. You can also make the most out of the LIVE session at www.accountingadvice.co and have your problems resolved effectively.
Accounting Professionals & Specialized Experts
Want quick help from accounting software experts? Get in touch with our team members who can install, configure and configure your software for you. Proficient in fixing technical issues, they can help you quickly get back to work whenever you encounter an error in Sage software. Our team is available 24/7 365 days to assist you. To get in touch.
💠Frequently Asked Questions💠
Can one integrate Sage HR with Sage 50?
Yes, with the help of the Sage Payroll software now it is possible to upload the employee’s online payslips and P60 securely and safely from the Sage HR Online Service.
How to set up Sage HR?
In order to set up the access, you will need to:
🔹 Go to the welcome email received from you
🔹 Click on ‘Create Sage ID to create your login’
🔹 Enter the First Name, last name, password
🔹 Next, confirm your Password
🔹 Click on Register
🔹 And you are done
How to Log into Sage HR?
To login to Sage HR, you will need to follow these steps:
🔹 Go to the login Page
🔹 Enter the email address
🔹 Ensure that the email address is correct
🔹 Click on ‘Continue to Sign in’
🔹 Once the correct email address has been entered, you will be redirected to enter the Sage accounts details that have been set up on the Welcome email address.
