Recovering a Deleted G/L Error Batch in Sage
Updated On: March 20, 2025 4:52 am
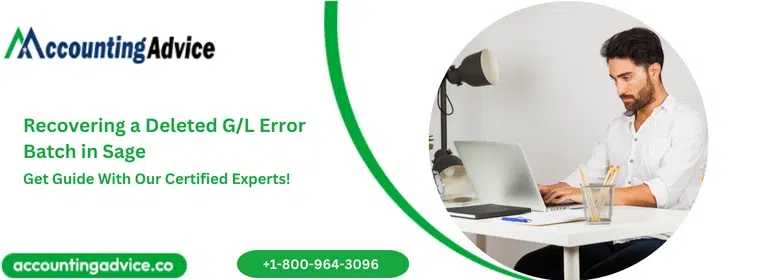
It’s not surprising that Sage 50 Accounts has quickly risen to the top of the list of favored accounting programs for businesses. It has assisted organizations in streamlining their accounting processes and achieving the desired efficiency, thanks to its incredible capabilities and features. One such crucial Sage 50 feature is sale invoicing. Businesses may easily make both service and product invoices with the aid of this. They are able to track what their clients are buying, how much they should be paying them , when payments are due, and other similar information.
User Navigation
Accounting Professionals & Specialized Experts
Want quick help from accounting software experts? Get in touch with our team members who can install, configure and configure your software for you. Proficient in fixing technical issues, they can help you quickly get back to work whenever you encounter an error in Sage software. Our team is available 24/7 365 days to assist you. To get in touch.
In this blog, we will address one common query we have received from many of our esteemed readers and users of Sage 300. They wanted to know how to recover deleted batches in Sage 300. Are you also one of them? If so, we would request you to go through this blog till the very end. Here, we will discuss this and other associated matters.
Here we go!
How to Recover a Deleted G/L Error Batch in Sage 300 Cloud?
The Posting of a G/L Batch may sometimes lead to an Error Batch. This can happen for a variety of reasons, but you can mostly get this error if you have a year-end in December and you are yet to roll your G/L forward. Error Batches are usually kept until the reason causing the issue is resolved. There may arise the need to recover an error batch if someone accidentally deletes it.
When a batch is deleted from the G/L List, all the details are removed and you can’t view anything more than that shown on the GL Batch list screen. But, the Original batch and the related details remain intact inside the application. When you need to recover the Error Batch, you can fetch the details from the original batch. Once you post a batch, you will not be allowed to make any changes to that batch. But, you can export this batch and then import again.
Here is how to recover a deleted G/L error batch in Sage 300 Cloud :-
- Locate the original batch in the G/L Batch List.
- Click on Open.
- Go to the Menu line of the G/L Entry screen.
- Select File.
- Click on Export.
Also Read: How to Reprint Check in Sage 50?
Please Note: In case you can’t view it in the list, it may be due to a security restriction. If so, you need to log in as an ADMIN user.
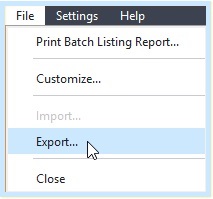
- Navigate to the location to save the file and provide a suitable name.
- Press on Tab to exit from the File box.
- This will activate the remainder of the screen.
- Click OK to proceed.
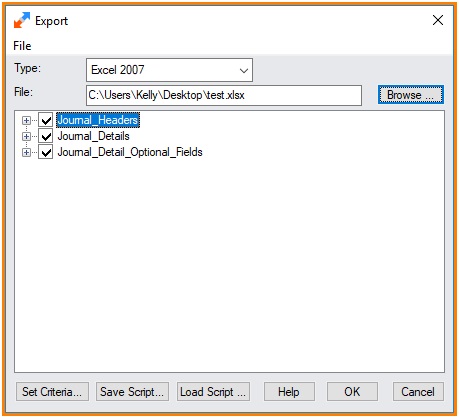
- In the GL Entry screen, click the green + to the right of the Batch Number field to create a new G/L batch.
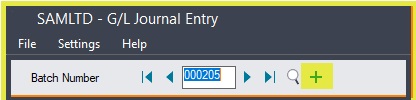
- Go to the Menu line of the G/L Entry screen.
- Select File.
- Click on Import.
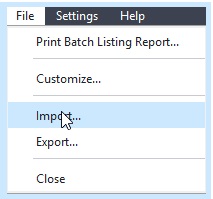
- By default, the Import screen should mention the location that was used to export. If not, browse to the location and select the previously generated file.
- Click OK to complete the import process.
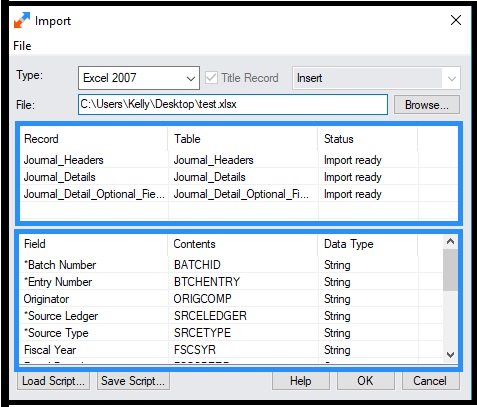
- Once done, you should receive a message with the details of the import.
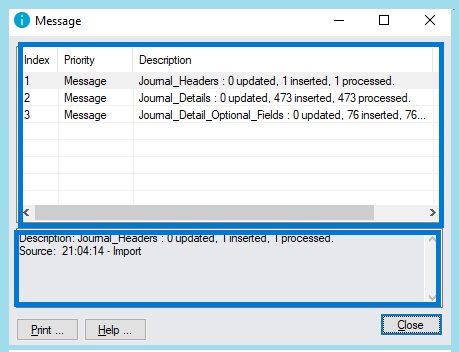
- Review the imported file.
- If required, you may edit before posting.
Also Read: Unable to Use the Sage Payroll Module Except for Batch Group par Cheque
Conclusion!
We hope the discussion above would help you get a fair idea of how to recover deleted batches in Sage 300. We have also discussed other related and important matters. In case you have any queries regarding the same, we recommend that you should get in touch with an experienced Sage expert.
Frequently Asked Questions:
Why does the Need Arise to Recover a Deleted Batch in Sage?
The Posting of a G/L Batch may sometimes lead to an Error Batch. This can happen for a variety of reasons, but you can mostly get this error if you have a year-end in December and you are yet to roll your G/L forward. Error Batches are usually kept until the reason causing the issue is resolved. There may arise the need to recover an error batch if someone accidentally deletes it.
How to Delete an Invoice in Sage 50?
Here are the steps to delete an invoice in Sage 50 :-
1. Click on the Invoicing Window.
2. Specify the invoice (s) you need to delete.
3. Next, click the Delete tab.
4. A prompt will be displayed on your screen, asking your permission to delete the invoice (s).
5. Click on Yes if you are sure to delete. If you need some more time to decide, click No.
6. If none of the invoices selected has been posted /printed, Sage 50 will come up with a warning message. You may again be asked to confirm the said deletion.
How can I Email a Batch of Invoices from the Sales/Invoicing Window in Sage 50?
Follow the steps for email a batch of invoices from the sales/invoicing window in Sage 50 :-
1. Open Sage 50.
2. Go to the Tasks menu.
3. Click on Sales/Invoicing. Sage 50 will come up with the Sales/Invoicing window.
4. Click on the Print drop-down box.
5. From the menu, click on Select Invoices to Print.
6. The Preview and Print filter window will appear on your screen.
7. While emailing invoices, you can select invoices not emailed before, invoices saved in the Sales/Invoicing window without any invoice number or invoices sent previously.
8. By default, the first invoice number suggested in the field Number the first invoice on the Preview and Print filter window will be displayed. Later on, you can change the number, if needed.
9. After the necessary selections are made, click on Print/Email.
10. You may get a prompt, asking you to complete the emailing task.
11. After the invoices are sent by email, Sage 50 will display a prompt, asking you if the invoices have been emailed correctly and it the journal can be updated.
12. Check the invoices and click Yes if everything is alright.
13. If you tap on Yes, Sage 50 will record the Invoice numbers in the Sales Journal.
14. If you tap on No, the Invoice number fields will be left blank. The invoices will be sent again during the next invoice run.
