Fix The User You Entered is Already Logged into Sage 50 Error
Updated On: January 7, 2025 6:23 am
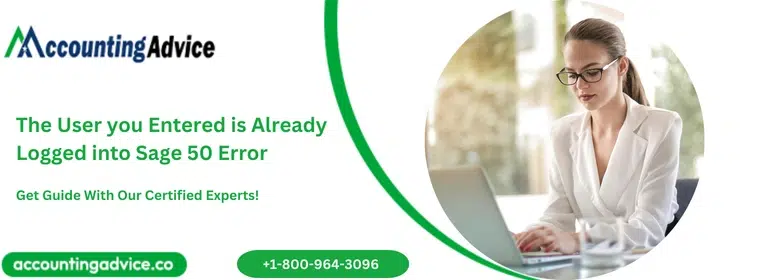
Are you frustrated with the “Sage 50 user already logged in” error? or The User you Entered is Already Logged into Sage 50 Error Don’t worry, many Sage users face this problem while using Sage. The actual reason for this error is that it occurs when there are some sort of broken or corrupted files in the data path or company’s directory.
User Navigation
- Accounting Professionals & Specialized Experts
- Method to Resolve the User you Entered is already Logged into Sage 50 Error
- Method 1: Subscribed User is already Signed in from another PC
- Method 2: The Pervasive PSQL Workgroup Engine is to be Resumed
- Method 3: If the Username is Impaired
- Method 4: A Latest Service Release is to be Installed
- Method 5: The Machines and Server Needs to be Resumed
- Method 6: Cross-Check the Data Path on Machine and Server
- Method 7: Configuration of Firewall
- Method 8: Files not Deleting out Appropriately
- Method 9: Delete Lock Files from the Data Path and your Business Data Folders
- Method 10: If the .DDF Files is Wrong in the Data Path
- Method 11: Broken or Wrong Files in the Data Path
- Method 12: Date, Time & Set Discrepancy on Server and Machines
- Method 13: Can’t escape from the Sage Software Application
- Method 14: When a User is Unable to Close the Sage Software
- Fix The User You Entered is Already Logged into Sage 50 Error
- Method 1: Open File
- Method 2: Login as Sysadmin
- Method 3: Windows Task Manager
- Method 4: Restart the Connection Manager
- Method 5: Delete the File “process.pid”
- Method 6: Reboot the Host PC/Server
- Method 7: Modify Connection Manager Settings (For larger Networks)
- Method 8: Workaround – There is no Current Access to the Data Storage Location (Server)
- Remove a User that appears to be Logged in
- What are the Causes of The User You Entered is Already Logged into Sage 50 Error
- Conclusion!
- Frequently Asked Questions:
Accounting Professionals & Specialized Experts
Want quick help from accounting software experts? Get in touch with our team members who can install, configure and configure your software for you. Proficient in fixing technical issues, they can help you quickly get back to work whenever you encounter an error in Sage software. Our team is available 24/7 365 days to assist you. To get in touch.
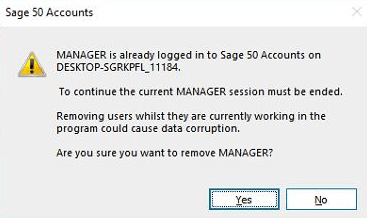
So without wasting your time, let us get into the causes and troubleshooting steps –
Method to Resolve the User you Entered is already Logged into Sage 50 Error
Here we are providing 14 simple steps to resolve this issue:
Method 1: Subscribed User is already Signed in from another PC
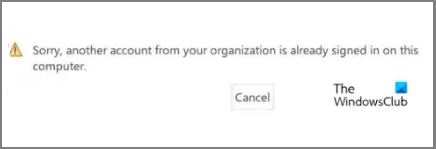
- Every that whether the user name is already in use or not.
- Every user must have a different username to work in the program concurrently.
Method 2: The Pervasive PSQL Workgroup Engine is to be Resumed
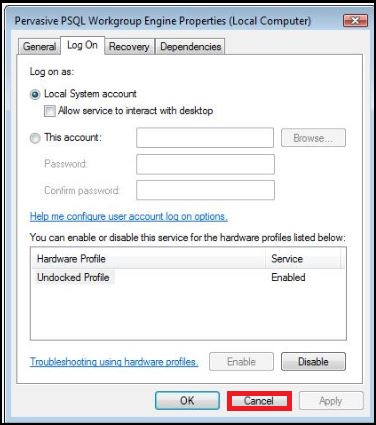
- Take an exit from Sage 50 from all computers.
- Reboot pervasive on the server and each machine.
Method 3: If the Username is Impaired
- Erase the username.
- Add the username again.
Method 4: A Latest Service Release is to be Installed
- Make sure you have installed the newest service version on the server and all machines.
- While downloading you need to follow the suggested guidelines.
Method 5: The Machines and Server Needs to be Resumed
- Take an exit from Sage 50 on all computers.
- Restart your PC and server.
Method 6: Cross-Check the Data Path on Machine and Server
- Find the data path on each server and machine.
- Verify that the data path on the machines is identical to the one mentioned in the directory on the server.
Method 7: Configuration of Firewall
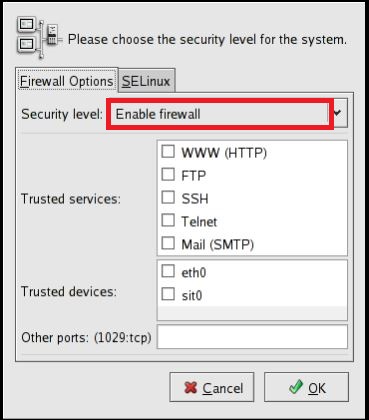
- Make changes to your firewall configurations. This can allow the pervasive database engine to access files in the Sage 50.
- If you have any difficulty, contact the IT experts for assistance.
Method 8: Files not Deleting out Appropriately
- Move to control panel.
- Check the administrative tools.
- On computer management you need to click twice.
- On open files you need to click twice.
- Exit from any open data path.
- Now check whether you can access your account or not.
- Make sure that you are able to access your account.
Method 9: Delete Lock Files from the Data Path and your Business Data Folders
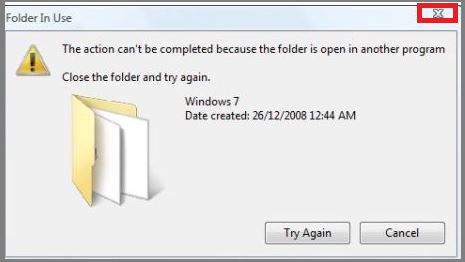
- Take exit from Sage 50 on all computers
- Search for the data path and erase the following files
- DAT
- DAT.BAK
- All.PTL and .LCK files
The following files should be deleted from the company directory,
- Dat
- .DDF files
- .MDK files
- Start Sage 50
Method 10: If the .DDF Files is Wrong in the Data Path
- Find your data path and remove all files with DDF extension.
- Patch up the Sage 50 installation.
- Download available program upgrades.
- Sign in again into Sage 50.
Method 11: Broken or Wrong Files in the Data Path
- Go to control Panel.
- Click twice on the time and date to change it, then select a time zone from the drop-down list.
- Check the time zone setting (GMT).
- Click on OK.
- Reboot the PC.
- Remove Sage 50 app.
- Program upgrades to be installed.
- Install Sage 50 again.
Method 12: Date, Time & Set Discrepancy on Server and Machines
The system date and time should match with the one as shown on your machines, as well as there.
If it is not, fix it immediately.
Method 13: Can’t escape from the Sage Software Application
- Hold Ctrl+Shift+Esc, or you can click the ‘Task Manager’ icon on your desktop to open Windows Task Manager.
- Press on the information that is at the bottom of the page and press on the tab that is in the top corner
- Click on the “processes” option.
- Stop all processes running the Peachw.exe file.
- Confirm that you can log in to your company account.
Method 14: When a User is Unable to Close the Sage Software
- Ctrl+Shift+Escape.
- Tap on more details and click on details at top.
- All Peachw.exe processes has to be ended.
- You need to verify that whether you can get into the company or not.
Also Read: Fix Sage 50 Data Corruption Error
Fix The User You Entered is Already Logged into Sage 50 Error
Someone else is already logged on using this user ID when opening the company file:
Method 1: Open File
- Start by Checking to see if a file is still open on one of your systems.
- Next, make sure all the users log out of Sage 50.
- Finally, Re-attempt the launch of the Sage 50 company file.
Method 2: Login as Sysadmin
- In this Method, you need to try to log in as sysadmin, by using single-user mode.
Method 3: Windows Task Manager
- Start by Closing all Sage 50 on all the systems.
- Next, Open the Windows Task Manager within the system hosting the database.
- Now, choose the Process tab.
- Next, Check for the Show processes from all users.
- End any mysqld.exe (or mysqld-nt.exe) from the Image Name list.
- Finally, Open your data file again.
Note: mysqld-nt.exe is from any version before 2014
Method 4: Restart the Connection Manager
- Start by closing Sage 50 on all the systems.
- Next, click the Windows key + R
- Now Type services.msc
- Next search the Sage 50 Database Connection Manager.
- Finally Right-click
- Now, Restart.
Method 5: Delete the File “process.pid”
- Start by checking the SAJ folder of the company file for the process.pid file.
- Now, delete it.
- Next, open your data file again.
Method 6: Reboot the Host PC/Server
- Start by Closing Sage 50 on all the systems.
- Now Restart the computer hosting the database.
- Finally, Open your data file again.
Method 7: Modify Connection Manager Settings (For larger Networks)
- Start by opening the Connection Manager within the Taskbar.
- Next within the Advance Database Settings, you need to modify the Memory buffer size from 56 to 256.
- Within the Advanced Database Settings, you need to modify the Number of connection attempts from 4 to 6.
- Now, Open your data file again.
Method 8: Workaround – There is no Current Access to the Data Storage Location (Server)
- Make sure no users are logged into and accessing the problem Sage 50 file
- Next, locate the SAJ folder.SAI file for the data
- Now, Copy the files to a new folder in a different server location path
- Next, Delete the old.SAI file from the original location to prevent other users from accessing the old data location in the future
Also Read: How to Setup a New Company in Sage 50?
Remove a User that appears to be Logged in
In this article, we will try and explain how to remove a user from Sage 50 Accounts that appears still to be logged in.
When it comes to the Sage 50 Accounts, you may have a user who is still logged in, while you have to log out. Also, sometimes a user appears to be logged in but is not. The reason for this could be because the system they were on has unexpectedly closed, or they could not log out correctly previously. To log them out, here are the steps to follow:
To log in as a User
- Start by opening the Sage 50 Accounts
- Next log on as the named user.
- In case the user’s password is not known please follow the steps in the following section.
- A message is displayed stating to you that the user has previously logged in.
- If you want to remove the user from the request list click on Yes.
- If needed, click on File and Exit to log out.
To Remove the User using the Manager logon
For Sage 50 Accounts v27 and beyond:
- Start the Sage 50 Accounts.
- Next log on as Manager.
- Now click on Settings.
- Next, click on User Management.
- Now click on Active Sessions.
- Click select the user you wish to remove.
- Now click Remove and click Close.
- If needed, click File and Exit to log out.
Sage 50 Accounts v26 and below:
- Start by opening the Sage 50 Accounts.
- Now log in as Manager.
- Next, click View then click User List.
- Now click on the user you wish to remove then click Remove and Close.
- If needed, click on File and Exit to log out.
Also Read : Sage Error Username is in Use The Program Cannot Connect you at this Time
What are the Causes of The User You Entered is Already Logged into Sage 50 Error
If you see a problem, “The user you entered is already logged” it might be because of following problems-
- A subscribed user has signed from some another computer
- Sage 50 data path is not correct
- The program has closed suddenly
- An anti-virus program is obstructing database engine
- There are non sage 50 files in data path
- There are corrupted files in company’s directory or data path
- There is a mismatch of system time on machines and server
- Errors in setting authorizations or safety on the common data folder
Also Read: Sage 50 Error Shared Company is already Open
Conclusion!
If you are experiencing an error when trying to sign in to Sage 50, it is likely that the user you entered is already logged into Sage 50. To fix this, try signing out of your Sage account and then signing back in. If that doesn’t work, please reach our experts team for assistance.
Frequently Asked Questions:
Can this Problem get occurred because of Power Cut?
Yes it might happen because of power failure or data corruption. If it is due to data corruption, talk to our experts for best assistance.
How can I Check other Instances of Sage 50 Running in the Background?
To check for other instances of Sage 50 running in the background, you can go to the task manager by right clicking on the taskbar and selecting the tool. Then you can go to the processes tab and find all instances of Sage 50 currently running. To close them, simply select each and click on End Task.
How do I know which User is currently logged in?
When Using the Task Manager –
1. If you’re using Windows 10/8 then.
2. Start by clicking the More Details button at the bottom to see active processes.
3. Click the Users tab at the top of Task Manager.
Here you can see the list of currently logged-in users and their status.
How to Change My logged-in User?
To do this, you need to:
1. Select Start.
2. Now select your user picture or the Accounts iconl
3. Next, select Switch user. This will take you to the sign-in screen, where you can select other users and enter the credentials for another user account.
4. This option might not be available on all devices’ configurations.
