Fix Sage 50 User ID and Password not Working
Updated On: February 13, 2025 9:16 am

Here are some of the possible reasons behind Sage 50 User ID and Password not working or there can be some issues at the time of installation/update or upgrade.
User Navigation
- Accounting Professionals & Specialized Experts
- Reason Behind Sage User ID and Password Not Working
- Steps for Fix Sage 50 User ID and Password not Working
- Username and Password are Incorrect when opening a Company
- Solution to Fix Username and Password are Incorrect when opening a Company
- Conclusion!
- Frequently Asked Questions:
Accounting Professionals & Specialized Experts
Want quick help from accounting software experts? Get in touch with our team members who can install, configure and configure your software for you. Proficient in fixing technical issues, they can help you quickly get back to work whenever you encounter an error in Sage software. Our team is available 24/7 365 days to assist you. To get in touch.
There is nothing like the demolish feeling that you encounter an error while running Sage 50 or unable to log into your company file. Usually, it happens the same as other online accounting software. Sometimes the user forgets the user Id/password and after so many attempts they fail to log into their Sage account. So, don’t get panic, this blog will resolve you all issue you face while entering the login credentials. Before going to get more knowledge about this issue, ensure that you remember your registered email Id that you used while purchasing this product.
Reason Behind Sage User ID and Password Not Working
- Check that user tries to log-in to the right company.
- Username and Password can be case sensitive. Make sure you keep it right while entering credentials
- Make sure that you use the same credentials as you entered at the time of setup; for an instance, do not interchange username and password. If interchanged, it would give error.
- If you don’t know or forgot your user name, open the directory of your company and search for *.cax and *.cac; if you find any of the file with this extension, the file is user name file: for instance, BOB is the user name of file cax.
- If the user has a setup in the previous version of Sage 50. The username has limit of up to 16 characters and the password is limited to 9 characters, enter credentials to the full characters as it takes and then press enter.
- Open Notepad or Microsoft Word, type your password and check whether all the key strokes are entered properly or not. If not rectify keystroke and correct. Now, copy the password and paste it into the password field.
- All the password can be reset by Administrator User; Log-in as an admin, follow all the instructions;
Also Read: How to use Sage 50 Password Recovery Tool?
Steps for Fix Sage 50 User ID and Password not Working
There are times when we often forget or lose the User ID and Password. This can result in a great deal of distress and loss of productivity. However, the good news is that there is a simple and applicable method of resolution that you can use when facing such a problem.
Step 1: Reset User Password, Follow the Instruction Mentioned Below:
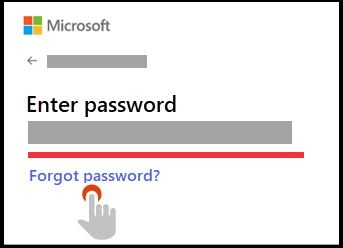
- If user is able to log in as admin, this will instruct you the process of resetting user password.
- Now, check that user is now able to log-in or not.
“If the admin user is log in, follow the instruction as it is mentioned below”
Step 2: If User, Mistakenly, Opens Wrong Company File
- Once you open the program, click on the browse to locate all companies.
- Now, click on the company you want to open.
- Now, try to login and check if you are successful in logging-in or not.
Step 3: If User is Not Registered or Doesn’t have License
- Log-in to your company with Admin User Rights
- Follow the path
- Click on Maintain–>Users–>Set Up Security
- You will see the License box right next to the user name, click on the check box.
- Now, select OK.
- Now, in the user system, try to log-in to your company with Admin Rights.
- Check that the user is still tagged unlicensed or it is licensed.
- Try to log-in with user name, the user will be able to log-in.
Step 4: The User is not Licensed
- Start by Logging in to the company as a user with Administrator rights.
- Next Click Maintain, Users, and Set Up User Security.
- Now go to the User’s name and Check the License box next to it.
- Click OK.
- Now try to Log in to the company as a user with Administrator rights on the user’s computer.
- Next, Verify if the user is still displayed as licensed.
- Now Verify if the user can log on with their username.
Username and Password are Incorrect when opening a Company
There are times and cases when you get the message:
“The username and password are incorrect. Please enter a valid username and password” when opening a company file.”
There could be various reasons for this error. Some of these are:
- Entering the incorrect or forgotten password or username.
- Only 7 characters are allowed in Sage 50 in 2022 and the older versions, but the user is unaware of this.
- There is a problem with the database
Also Read: Install Sage 50 2022
Solution to Fix Username and Password are Incorrect when opening a Company
Here we are providing some simple steps to resolve this issue
Solution 1: User was able to log in with Sysadmin with 2022 or older but not 2023.0
- Start by Entering sysadmin as the User Name:
- Next, you need to enter only the first 7 characters of your known Password in the 2023.0 version.
- In order to avoid password confusion, you can also change your password to 7 characters or less in the 2022 version. This can be done by following How to change or delete a user’s password?
- Now Enter your new password for sysadmin when converting to 2023
- Once the file is opened in the 2023.0 version, you can follow How to change or delete a user’s password? Once again make sure that the password is longer than 7 characters.
Solution 2: Error still occurs after Entering my known Sysadmin Password
- In case the password reset does not work, you need to restore from a recent backup to a local drive by following How to restore from a backup.
Solution 3: User can Log in with sysadmin but not with another Username
- Start by logging in to the company using sysadmin as the username.
- Next, choose Setup, then Set Up Users.
- Now Type the sysadmin password.
- Next, Select OK.
- Now Select the User,
- Click select on Modify.
- Enter the Password, then Re-enter the Password.
- Keep in mind that the password limit is 7 characters in 2022 and older
- The password can be longer than 7 characters in 2023.0 and higher versions
- Click OK.
- Click Close.
- And You are done.
Also Read: Remove user and Password Security In Sage 50 User Profile
Conclusion!
Hopefully, the above-mentioned information clears your all concerns regarding this matter Sage 50 User Id and Password Not Working. If you find any difficulty while implementing the given solutions, feel free to connect with Sage’s expertise via the Sage 50 live chat, the link is visible at the right bottom of the website. However, you can write and mail your all queries to this email address [email protected]. The team of Sage expertise fixes your all issues as quickly as possible.
Frequently Asked Questions:
Why I am Unable to Login into Sage 50?
1. Firstly, the user required to clear the internet browser history, cookies, and cache. 2. After this, again try to log into the correct user id and password. If still unable then try to login into another internet browser.
How can I Reset my Sage 50 Admin Password?
1. Go to the List menu and choose the User.
2. Hit the next click on the “Reset Password” option.
3. Required to fill the new password for the user in both sections.
4. Click on the OK and Close button.
5. Now, the user has to login with a new password.
6. Hit the OK button to reset the password.
7. Go to the old password section and enter the new password, the issue is resolved.
How Would I Locate the Sage Encryption Password?
1. First of all, open the file.
2. Then, go to the Sage drive management center.
3. Hit the next click on the “Forgot Password”.
4. Enter your mail address and answers to all given security questions.
5. Code will be received in your registered email.
6. Copy that code and paste it into the given section.
7. Then, you create a new password with registered specifications.
