Sage 50 Excel Integration Guide
Updated On: May 28, 2025 7:42 am
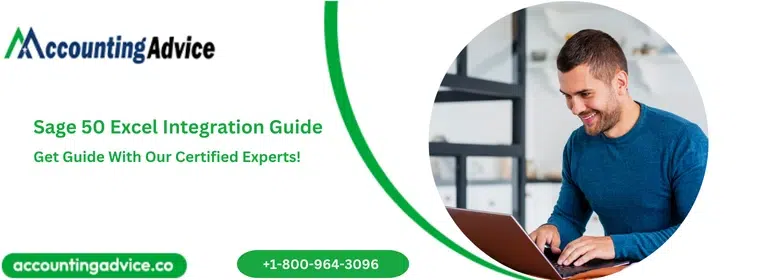
Sage 50 is a widely used desktop accounting software that is equipped with multifunctional cloud features. It offers payroll and an Accountant Edition for CPAs and bookkeepers. In the U.S. Sage 50 is the updated version of Peachtree Accounting. The name applies to versions adapted for different regions globally.
User Navigation
- Understanding Sage 50 and Microsoft Excel Integration
- How to Do Sage 50 Excel Integration?
- How to Export Data from Sage 50 to Excel?
- How to Import Data into Sage 50 from Excel?
- Final Words
- Frequently Asked Questions:
- Is it necessary to take a backup of the sage 50 database while Importing an excel file into Sage 50?
- How can I export a CSV file from Sage?
- In the Sage 50 Audit Trail Report, how can I switch between Summary and Breakdown reports?
- While importing data into Sage 50, what should I import first, lists or transactions?
- Is it possible to reload Sage 50 data in Excel automatically?
- Is it possible for several users to use Excel Integrated Reporting at the same time?
Usually, to display and handle financial information, finance professionals use Excel. Prime uses comprise modelling, financial reporting, forecasting, budgeting, and data evaluation. These are done with tools like charts and pivot tables.
Sage 50 Accounts provides integrated reports and insights pages. Without accessing Sage 50 properly, users can utilize complete accounts data, thanks to Excel Integrated Reporting. Consequently, this prevents sudden data alterations.
Integrating Microsoft Excel with Sage 50 accounting software benefits Accountants, Small Businesses, and Financial Analysts. Here is an overview:
- Small Businesses: Monitor budgets, access real-time insights, evaluate inventory, and anticipate cash movement.
- Accountants: Minimize issues, automate reporting, fast-track reconciliation, and keep audit records.
- Financial Analysts: Evaluate multiple outcomes, create personalized dashboards, monitor trends, and implement enhanced forecasting.
With the help of such integration, workflow is streamlined, which improves financial decision-making for different roles.
Understanding Sage 50 and Microsoft Excel Integration
Sage 50 Accounts Excel Integrated Reporting has two primary components: Sage Data Ranges and Sage Functions.
Sage Functions uses Excel features to display particular account details on the worksheet. Like, for instance, use =GLBAL() to view the current balance of a chosen general ledger account.
Sage Reports work as information sources like Excel Queries. It is not mandatory to learn about Sage 50 data structure to utilize them. For instance, take a report like the Balance Sheet. Excel will help you add the data concerning the cell you choose.
Furthermore, integrating Excel with Sage 50 optimizes core functionalities that augment business financial management. Here is an overview of the core functionalities:
- Personalized Financial Reporting: In Excel, users can create financial statements like income statements, balance sheets, plus cash flow reports. Excel is used for calculations and formatting.
- Financial Planning Cash Flow predictions: Users transfer Sage 50 actual data into Excel. With the forecast feature of Excel, users distinguish actual figures from budgets and develop and estimate.
- Sales Evaluation and Inventory: Users transfer Sage 50 data to Excel to monitor inventory, classify customer patterns, and track sales.
- Combining data from multiple companies: In one Excel workbook, users mix data from several Sage 50 company files. This procedure makes business performance evaluation simple.
- Live data synchronization and export: Live data is sent into Excel from Sage 50 by users. Excel automatically updates the financial reports, thereby eliminating the need for manual data entry.
- Improved Data Evaluation using Pivot Tables: To simplify large Sage 50 datasets, users access the Pivot tables in Excel. This assists in evaluating expenses, expenses, sales, and customer information with accuracy and swiftness.
- Data Visualization: To showcase the key performance indicators, users access the Excel graphs and charts. These features are used to create dashboards to showcase financial data with charts.
- Automatic Report Update: Excel connects directly to Sage 50 data updating the reports automatically. This helps to display the latest financial information.
Also Read: Shopify Sage 50 Integration: Automate Your eCommerce Success
How to Do Sage 50 Excel Integration?
In order to access Excel Integrated Reporting, it is crucial to link Excel to the Sage 50 Account data. Here are the steps to do a Sage 50 Excel Integration:
- Press the “Office” button present on the top-left side of the Excel.
- Choose the “Excel Options” button.
- In the screen for Excel Options, press the Add-Ins tab. Next, in the Add-ins page, choose the option, Sage EIR Add-in, and press the “Go” button.
- In the Add-Ins screen, make sure the Sage EIR Add-ins are ticked.
- In case it is deactivated, select the “Manage” option present at the tab below. Now choose the “Disabled Items” option and then press the “Enable” option for Sage EIR. Press the “Close” button.
- Press the “OK” button to get back to the workbook.
- Head to the Add-Ins menu and choose the “My Company” option.
- The screen “Select Company” appears. Select a company and press the “OK” button. The login screen appears.
- Type the Login Name and Password and then press the “OK” button.
How to Export Data from Sage 50 to Excel?
To export data and reports from the Sage 50 accounting software into Microsoft Excel, follow the steps shared below:
- Launch the Sage 50 Accounts software.
- Locate and click the report you need to export.
- Select any one of the output options shared below:
- Press the “Export” option and choose a save location. Now add a file name and the file type and then press the “Save” button.
- Press the option, “Report to Excel”.
- Press the option, “Data to Excel”.
- In case a “Criteria” screen appears, add the needed norms and then press the “OK” button.
How to Import Data into Sage 50 from Excel?
Here are the steps to import data into Sage 50 from Excel:
- Select the File menu. Now choose the “Import/Excel” option.
- Select the “Program area” and the import template.
- Press the “Import” option. The import template screen opens in Sage 50 with the “Field” tab active.
- Tick the box for every field added in the import file.
- Make sure the order and number of fields are the same as the imported file.
- To rearrange the fields, choose the field and press the “Move” button.
- Change to the “Options” tab.
- Press the arrow button to fix or modify the file name and path.
- Save the template settings by pressing the “Save” button. Add a special name and then press the “Save” option.
- Press the “OK” button to begin the import procedure.
Final Words
In this guide, complete information about Sage 50 Excel Integration has been shared. Information regarding the significance of Excel in financial and accounting reporting has been shared in this guide. In addition, the steps to perform Sage 50 Excel integration are shared in this guide.
Still, if there are certain doubts or specific queries regarding the topic, feel free to reach out to us. Call our team of Sage experts at +1-800-964-3096 and resolve your query at the earliest.
Frequently Asked Questions:
Is it necessary to take a backup of the sage 50 database while Importing an excel file into Sage 50?
Yes. Please ensure to take a proper backup of the sage 50 database before importing an excel (or any data, for that matter) into Sage 50. If any mistake happens in the import process, you can easily restore your Sage 50 data from a backup.
How can I export a CSV file from Sage?
In Sage Accounts, navigate to the report you want to export. Then click on the Export tab. Navigate to the folder where you wish to save the exported data. Also, give a file name. In the Save as Type drop-down box, click Comma Separated Value Files (. CSV). Click Save.
In the Sage 50 Audit Trail Report, how can I switch between Summary and Breakdown reports?
By default, the audit trail opens to either the breakdown or the summary report, depending on what was run last. If the Summary appears, click Detailed to view the detailed report. If the Breakdown report appears, click Summary to see the summary report.
While importing data into Sage 50, what should I import first, lists or transactions?
Please note that the order in which you import data is important for the successful importing of any data. You should always import lists first and then only should proceed with importing transactions.
Is it possible to reload Sage 50 data in Excel automatically?
Yes. It is possible to refresh Sage 50 data in Excel automatically. Just set up Excel reports to reload automatically with the current Sage 50 data. This makes sure that the report always displays the present financial details minus any manual updates.
Is it possible for several users to use Excel Integrated Reporting at the same time?
Yes. Prepare a different Sage 50 user account with user rights for every user. This enables several users to operate with Excel features without disturbing others.
