Fix Sage 50 Script Error: An Error Has Occurred in the Script on This Page
Updated On: March 4, 2025 7:03 am
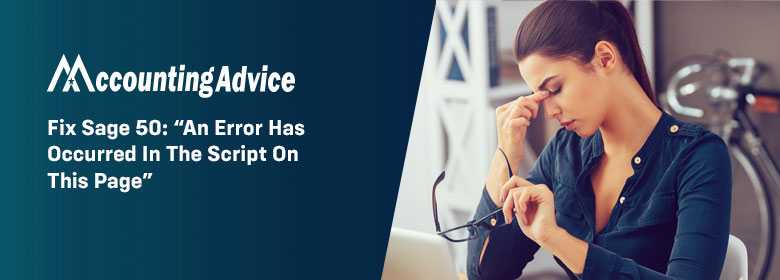
However, users may encounter sage 50 script error message that reads “Sage 50 An error has occurred in the script on this page”. This error message typically appears when there is an issue with the software’s scripting engine, which is responsible for running various tasks and processes within the program.
User Navigation
- Accounting Professionals & Specialized Experts
- What Are the Causes of Sage 50 Script Error “An Error Has Occurred in the Script on this Page”
- How to Resolve Sage 50 Scipt Error ‘An Error Has Occurred in the Script on This Page’?
- Solution 1: Download and Install Latest Service Release
- Solution 2: Set-up Sage Advisor
- Solution 3: Install the Compatible Program on a 64-bit System
- Solution 4: Damangeed or Improper Installation
- Solution 5: Turn off User Account Control (UAC)
- Option 6: Rename UserPref.dat
- Solution 6-Embed Sage.com to view Compatibility Settings
- Solution 7-Enter Sage.com to Trusted Sites
- Solution 8-Turn on ActiveX Controls
- Final Words!
- Frequently Asked Questions:
Accounting Professionals & Specialized Experts
Want quick help from accounting software experts? Get in touch with our team members who can install, configure and configure your software for you. Proficient in fixing technical issues, they can help you quickly get back to work whenever you encounter an error in Sage software. Our team is available 24/7 365 days to assist you. To get in touch.
When users launch Sage 50 or attempt to perform various operations in Sage accounting software like payroll opening, using a maintenance window, setting up filter options, etc, faces many errors. Among these errors, there occurs a technical error in the script. This article will discuss the troubleshooting guide to fix Sage script error “An error has occurred in the script on this page”.
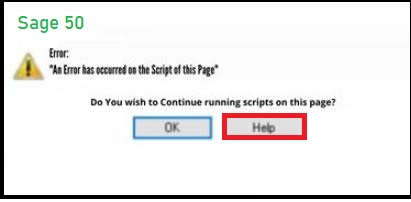
What Are the Causes of Sage 50 Script Error “An Error Has Occurred in the Script on this Page”
Let’s take a look at reason behind the Sage 50 an Error has occurred in the Script on this Page or Sage 50 to Display JavaScript Error:
- When updates are not installed.
- Unsupportable web-browser like an incompatible version of Internet Explorer.
- Sometime ActiveX controls are blocked on the browser.
- Not installed in the Program Files (x86) directory on a 64-bit computer.
- Wrong Path files associated with the program.
- Corrupted installation.
- User Account Control (UAC) settings are not up-to-date.
Read More : Fix Sage 50 Error Connecting to Database
How to Resolve Sage 50 Scipt Error ‘An Error Has Occurred in the Script on This Page’?
Here is the list of solutions you need to follow while troubleshooting Sage 50 script error or Sage 50 to Display JavaScript Error:
Solution 1: Download and Install Latest Service Release
Follow the below instructions:
- Open your Sage 50.
- Locate Services, then click Check for Updates.
- Click Download
- Now close Sage software.
- After this, Service Release will now proceed with the installation.
- Check no issue occurs while opening Sage. If the error persists, then start the next solution.
Solution 2: Set-up Sage Advisor
- Open your Sage software.
- Discover Help option.
- Click on Sage Advisor Settings.
- Clear the field named Show the setup advisor on-screen assistance.
- Hit on OK button.
- Close the Sage so that the modifications apply.
- Open Sage.
- Now locate a maintenance window and check the error.
Solution 3: Install the Compatible Program on a 64-bit System
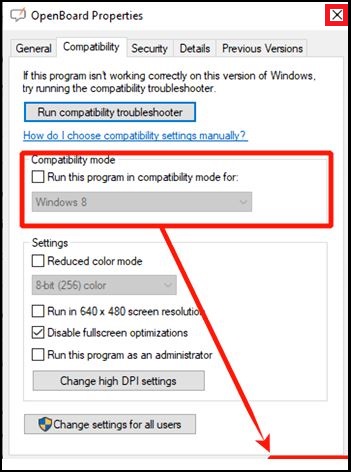
- Check the program in the Program Files (X86) directory if you are accessing a 64-bit computer, for instance: PROGRAMPATH=C:\PROGRA~2\Sage\PEACHT~1\.
- If found the wrong path, then you need to uninstall the program.
- Ensure you carefully chosen the preferred program file from the (x86) directory.
Solution 4: Damangeed or Improper Installation
- Close the Sage.
- Locate the program path.
- Search for the PTToday folder and rename it to OLDPTToday.
- Now give a name to the Product services folder to OLDProductServices.
- After this, execute Repair.
- At last, disable the Antivirus present on your system, reinstall the latest release of Sage 50.
- Then check the Sage open without displaying an error; if not, then proceed with the next solution.
Also Read: Fix Sage I/O Error in the File Directory
Solution 5: Turn off User Account Control (UAC)
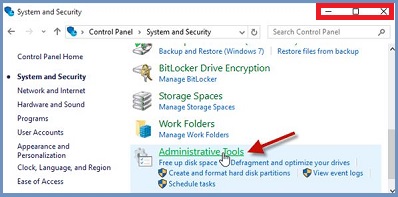
Follow the below-given steps:
- Enter UAC in the search bar located in the taskbar
- Hit on Change User Account Control Setting
- Now drag the slider down towards Never Notify and then hit on OK button.
- Now there appears a prompt asking for the confirmation regarding selection.
- Write the administrator credentials.
- Reboot the system for the applied change effect.
Option 6: Rename UserPref.dat
- Rename UserPref.dat, follow.
- If you’re also seeing the error “Assertion Failed: System.IO.FileLoadException: Retrieving the COM class factory for component with CLSID {22743F12-6056-4120-A3FE-98200361EF91} failed due to the following error: 80131040.” after going through the Script Error, refer to Error: “Assertion Failed, Abort, Retry, Ignore” when opening.
Solution 6-Embed Sage.com to view Compatibility Settings
- Locate Internet Explorer
- Choose Tools
- Click on Compatibility View settings.
- Add Sage.com in it
Solution 7-Enter Sage.com to Trusted Sites
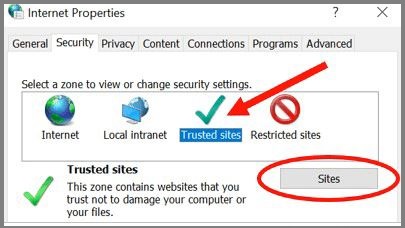
- Open Internet Explorer, choose Tools, and then click Internet Options.
- Hit on Trusted Sites.
- Click on the Sites button and then select Add.
- Now add Sage.com, payrollonline.com, and sync.peachtree.com.
- Hit on close option.
- Click on the Apply button and then choose the OK option.
Solution 8-Turn on ActiveX Controls
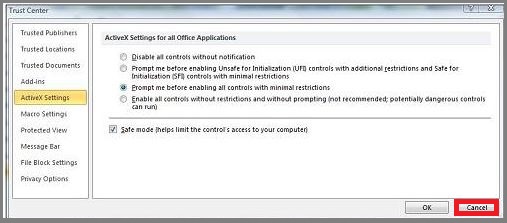
Follow the below-given steps:
- Locate Internet Explorer, choose Tools, and then Hit on Internet options.
- Choose Security, and then click on Local intranet.
- Hit on Custom level option.
- Scroll down to ActiveX controls and plug-ins.
- Click on Allow previously unused ActiveX controls to execute without prompt status to Enabled.
- Hit on Run ActiveX controls and Plug-ins button to Enabled.
- Choose OK button.
- Hit on Yes if the prompt asks you for confirmation.
- Click OK option.
Also Read : Sage 50 Error 0057 Rel 2013.2
Final Words!
Hopefully, the above resolutions help you fix Sage 50 An Error Has Occurred in the Script on This Page. If not, sort out the problem without being panic, call Sage 50 technical support number. A technical advisor’s hub sits there to address all types of errors despite technical or functional issues; your issue will get solved in time. If you cannot call them, you can use an instant Sage 50 live online chat support option to answer your doubts while implementing steps.
Frequently Asked Questions:
What does “An Error has occurred in the script on this Page” mean in Sage 50?
This error message typically appears when there is an issue with the software’s scripting engine, which is responsible for running various tasks and processes within the program.
How to Fix “An Error has occurred in the Script on this Page” in Sage 50?
There are several steps you can take to try to fix this error:
1. Update your Browser: Ensure that your web browser is up to date and compatible with Sage 50.
2. Clear your Browser Cache: Clearing your browser cache can help to eliminate any temporary files or data that may be causing the error.
3. Disable Script Debugging: To disable script debugging, go to the “Internet Options” menu in your browser and uncheck the “Disable script debugging” option.
4. Disable Third-Party Browser Extensions: Third-party browser extensions may interfere with Sage 50’s scripting engine. Disable any extensions and try again.
5. Reinstall Sage 50: If all else fails, you may need to uninstall and reinstall Sage 50 to fix the error.
Can I prevent an Error has occurred in the Script on this Page from happening in Sage 50?
While it’s difficult to completely prevent this error from occurring, there are a few best practices you can follow to minimize the chances of encountering it:
1. Keep your Software up to Date: Regularly updating your Sage 50 software to latest version can help to eliminate any known bugs or issues that may cause the error.
2. Use a supported Browser: Ensure that you are using a web browser that is compatible with Sage 50.
3. Clear your Cache Regularly: Clearing your browser cache on a regular basis can help to keep your software running smoothly.
4. Avoid using too many Third-Party browser Extensions: As mentioned above, third-party browser extensions may interfere with Sage 50’s scripting engine, so it’s best to limit their use as much as possible.
