Fix Sage 50 Error 4065 – Invalid Content Found at Element
Updated On: May 13, 2025 9:57 am

We are all aware of the fact that no accounting program is 100 percent error-free. Even highly popular accounting software such as Sage 50 Accounting has its fair share of issues as well. Many users of Sage 50 have informed us that they experienced the ‘Sage 50 Error 4065 ‘ Invalid content found at element’ of late. They mostly faced this issue while submitting RTI (Real Time Information) data to HMRC.
User Navigation
Accounting Professionals & Specialized Experts
Want quick help from accounting software experts? Get in touch with our team members who can install, configure and configure your software for you. Proficient in fixing technical issues, they can help you quickly get back to work whenever you encounter an error in Sage software. Our team is available 24/7 365 days to assist you. To get in touch.
The ‘Sage 50 Error 4065 – Invalid content found at element’ is basically a type of submission error. Are you having similar problems lately and looking for simple solutions? In that case, we can be of great assistance. This blog will provide important explanations as to why this error occurs and will elaborate on detailed steps to fix this error.
Let’s proceed then!
Also Read: Sage 50 Error Code 1046
Causes of ‘Sage 50 Error 4065: Invalid Content found at Element’ Error Message Issue
This problem could be caused by a variety of technical issues. Here are some notable examples:
- A special character ( such as ~ @ # $ [ \ ] ^ _ etc ) that the HMRC cannot recognize.
- Your Payroll data is missing a mandatory information.
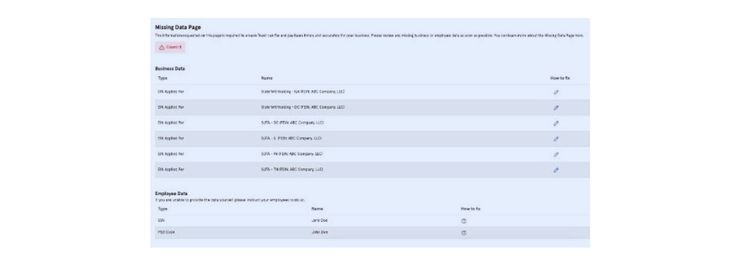
- When one or more of your employees have an improper lower earnings YTD (year to date) limit. Please note that this value cannot exceed the number of periods processed multiplied by the lower earnings limit.
Also Read: Unable to Use the Sage Payroll Module
How Fix ‘Sage 50 Error 4065: Invalid Content found at Element’ Problem?
Here are multiple solutions to fix Sage 50 Error 4065:
Solution 1: Check for Special Characters that can’t be Accessed by the HMRC
A) You may first check if there are spaces and special characters in the name, address and NI fields of an employee. Please follow the steps below-
- Go to the Employees section.
- Select the employee name you want to verify. You will need to do this for every employee included in the list of submissions for this pay run.
- Click on the Employee Details tab.
- Choose Edit.
- Now go to the Personal Details section.
- Please ensure the NI number of this employee is correct. Remove any spaces from the beginning or end of the text.
- Click on the Forename and Surname fields and delete spaces from these texts as well.
- Next, go to the Contact Details section.
- Click on each field that contains the employee’s address.
- Delete spaces from the beginning or end of the text.
- If there no details are there in the Street 2 field, enter the missing details. (this may mean splitting if both the house number and street name are mentioned in the Street 1 field, you may split them into Street 1 and Street 2 fields.
- After the changes are made to the employee record, click Save.
- Re-try the submission and check if you are still getting the error message.
B) If the issue still exists, check if there are special characters/spaces at the beginning or end of the business address
- Navigate to the top right corner of the SBC Payroll.
- Select your business name.
- Click on Manage Business Account.
- Click on every field that contains the business address. Delete any spaces from the beginning or end of the text.
- Select Save.
- Re-try the submission and check if you are still getting the error message.
Solution 2: If the Error Message includes the Element Name ‘AtLELYTD’
- In SelectPay, get a copy of the FPS submission by using the Communication Analyser.
- After the FPS is exported to MS Excel, check the AtLELYTD column on the FPS. This is to find the value from the error and the affected employee name.
- Go to SelectPay again
- Open the Run Payroll window.
- Select the affected employee(s)
- Click on the tab named Clear Pay Calculations.
- A warning message will come up
- Click Yes to proceed
- Click on Save & Process.
- Attempt the submission again.
Also Read: How to Fix Sage 50 Error 3001?
Final Words
We hope the troubleshooting steps outlined above assist you in resolving the ‘Sage 50 Error 4065 – Invalid content found at element’ issue. If this problem persists after implementing the solutions outlined above, or if you have any further questions, we recommend contacting some experienced Sage professionals.
Frequently Asked Questions:
What is the Sage 50 Payroll Entitlement Feature?
In Sage 50 payroll entitlement is used to locate and track the entitlements due to the employees. On the paychecks, you will see the entitlement button. This button is not used to create an accounting entry to lead to any banked hours. You will need to pay the banked hours manually on the Income tab. You may bank the days based on a certain percentage of hours worked by the employees. Alternatively, you may enter the eligible days manually.
This feature is available only in the Sage 50 Premium Accounting version or higher.
What is the Procedure to Manually Download and Install the Sage 50 2022 Payroll Tax Updates?
Step to manually download and install the Sage 50 2022 payroll tax updates:
1. Navigate to Reports And Forms.
2. Click Forms.
3. Select Tax Forms.
4. Click on Payroll Tax Forms.
5. Now open the tax form you need.
6. A prompt will ask you to install the payroll tax updates.
7. Click the Download Updates tab.
8. Click on Run Update after the download gets completed.
9. The installation of the updated Sage 50 2022 payroll tax forms will commence.
10. If you do not need to overwrite the existing files, click Yes to All.
11. Perform the instructions on your screen till the installation completes.
What are the criteria to fulfill before Installing the Sage 50 2022 Payroll Tax Updates via automatic Updates?
Please keep these points in mind:
1. Take a proper backup of your company data.
2. Save the payroll tax updates in a suitable location on your system.
3. Note down the accurate location of your existing payroll data for future reference.
