How to Add, Restore or Delete a Company in Sage 50
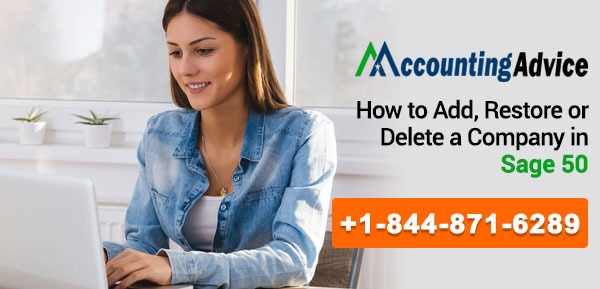
In Sage 50, a company represents a separate business entity or organization that you want to track financial information for. Each company has its own set of accounts, transactions, and reports. Sage 50 allows you to set up and manage multiple companies within a single installation of the software, making it ideal for businesses that operate multiple entities or divisions. here’s a more detailed overview of How to Add, Restore or Delete a Company in Sage 50
User Navigation
- Steps to Add, Restore or Delete a Company in Sage 50
- How can I Remove unwanted Companies from my open Previous Company or Open an Existing Company List?
- Section 1: Remove the Company from Registry Editor
- Section 2: Rename Individual Company Folder
- Option 1: Within an Open Company
- Option 2: Remote Data Access Company
- Option 3: Directory from the Open Existing Company Option
- Option 4: Search for your Company Files using Windows Search
- Option 5: Locate your Company Files using the Registry Editor
- Restore Company Data Files
- Final Words!
- Accounting Professionals & Specialized Experts
- Frequently Asked Questions(FAQs)
Steps to Add, Restore or Delete a Company in Sage 50
If you keep two companies or more than it, it is the best way to keep your accounts staged. You can use extra companies on the basis of their regions and departments for various financial years. Here are the steps to explain you the procedure of creating new company, steps you need to follow to add or delete the existing company in Sage 50.
Steps to Create a New Company in Sage 50
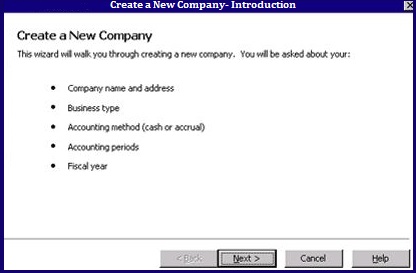
- Go to the File, click on New and then click on Company.
- Once the prompt opens, select yes and then click on Set-up a new company and then click on Next.
- Active Setup Wizard open, follow all the steps of Set-up Wizard and then click on Finish.
- Now, click on OK in the box manager.
The Sage Company has now been successfully made in your software and it is ready to be used.
Read More-: Delete an Account from the Chart of Accounts in Sage 50
If you have a Company that Exists in another Computer
- Go to the File, click on Open and then click on Open Company Data.
- You may receive a pop-up on your screen, if there comes any. Click on yes and then click on Add Company.
- From the popup window, go to the company that is stored in your computer or network. Locate it and then click on Ok followed by Next and then click on Connect or Convert.
An Existing Company is successfully loaded to your Sage Software
Use back up to restores the existing company
- Click on File, go to the New and then click on the Company
- If any pop-up comes on your screen, click yes. Now, restore data from backup file. To locate the back-up,
- Browse the file or type back-up file path. Click on Open, then Next and then Restore.
- Here, you need to enter the credentials: Username and password.
- With the help of backup, you have successfully restored the backup of your Company in your Sage Account.
Steps to Delete the Company
- Make sure that the company you want to delete should not be logged-in.
- Click on File then click on Delete Company and then click on Yes.
- Click on the company you want to delete. A dialogue box will appear, click on OK and then Yes.
The company has now successfully been deleted.
If you are unable to follow the above-mentioned options, here are certain reasons that cause the issue.
- The user doesn’t have license of more than one company.
- The company limit in your software has met the points.
- The user doesn’t have access to that particular option in the software.
How can I Remove unwanted Companies from my open Previous Company or Open an Existing Company List?
Section 1: Remove the Company from Registry Editor
- Shut down the Sage 50—U.S. Edition.
- Click Press Windows+R keys or click Start.
- Now, click Run.
- Next enter Type regedit in the Open box.
- Click OK.
- Click select File.
- Next select Export.
- Within the Export range, Click Select All.
- Now enter type Sage 50, and then click on Save. This will help backup the registry.
- Navigate to HKEY_CURRENT_USER\Software\Peachtree\Version\(Your Version #)\Open History\(Your Sage 50 Flavor).
- Go to the right side of the screen to a list of companies and their directories (for example Company 0, Company 1) that have been launched on this system.
- Right-click on each company you wish to remove from the list.
- Now, click select Delete.
Note: Do not delete the “Default” line
- When asked ‘Are you sure you want to delete this value?’
- Click Yes.
- Navigate to HKEY_CURRENT_USER\Software\Peachtree\Version\(Your Version #)\Options\(Your Sage 50 Flavor).
- Next, Right-click lastcompanyopen
- Now click Delete.
- Right-click lastcompanyopenlong.
- Now click Delete.
- Right-click lastcompanyopenshort, and then click Delete.
- Close Registry Editor.
- Finally, Verify the companies are no longer listed.
Note: Make sure that this task is performed within each system in case innumerable machines require the companies to be removed from these lists. The company will not be deleted and will not reappear on the list again unless it is reopened.
Section 2: Rename Individual Company Folder
- Shut down Sage 50.
- Navigate to the directory of individual companies within Windows Explorer. For this, you need to:
Note: The following solution offered only helps determine the location of the companies within your hard drive(s). However, It is still up to the user to determine if they have found the correct version of your company. It is also strongly recommended that you make no changes to the company till you have determined that it is the ‘accurate’ version. One way of doing this is to go to Reports & Forms, Company, and run the Audit Trail Report for the appropriate time frame.
- Every company has its folder (directory) within the data path.
- All the files within the folder are required for the company to work properly.
- The Company folders are named with an abbreviation of the company name.
Option 1: Within an Open Company
- Click Select Maintain, Company Information, and find the Directory line within the window that opens.
Note: The directory line will indicate the location of the open company.
Option 2: Remote Data Access Company
- Click Select System located on the left-hand side, and locate the section heading Company Maintenance.
Note: Here you will find the company directory, posting method, accounting method, and more.
Option 3: Directory from the Open Existing Company Option
- Click File, Open Company
- Note: any companies located in your data path will be listed.
- Within the main Sage window, with no companies open, you need to click Open an existing company.
Note: This displays an opened company’s history, with the location of each company given in the Directory column
Option 4: Search for your Company Files using Windows Search
Note:Before you search, you need to locate your data path. Every valid Sage company directory contains the file COMPANY.DAT.Windows 10
- Launch File Explorer
- Next, Click on the Search field.
- Click select All Files and Folders.
- Now, Enter COMPANY.DAT.
- Ensure View is set to Detail.
- The location of every search result is offered within the Folder column.
- Company directories outside of the data path should be moved within the data path, by copying the folder from its current location and pasting it into the data path directory.
Option 5: Locate your Company Files using the Registry Editor
- Within the keyboard, click WINDOWS KEY+R keys.
- Next, Type Regedit and click OK.
- Go to the left pane and go to HKEY_CURRENT_USER\Software\Peachtree\Version.
- Expand the key for your version of Sage:
- Version 2021: 28
- Version 2020: 27
- Version 2019: 26
- Version 2018: 25
- Version 2017: 24
- Version 2016: 23
- and so forth for older versions.
- Now you need to Expand Open History.
- Click select the flavor folder beneath it (PTXA, PCW, PPA, etc.).
- Within the right pane, a list of recently opened companies is visible, with the company directory of each given in the Data column.
- Once done, close the Registry Editor.
- Now, Right-click the individual company folder.
- Click Select Rename.
- Next, Rename the company to a new name (Ex. OLDCompany).
- Finally, Open Sage 50 in order to verify the company is no longer displayed
Restore Company Data Files
- Go to the File menu, and click on Restore. Sage 50 displays the Open Backup File window.
- Next, enter or click select the company backup file from where the Sage 50 backup file is located. The user can enter a path or click Browse to search for the company location.
- Sage 50 backup files use the *.ptb file extension.
- Now, Click Next to continue.
- Next, the user can restore within an existing company already set up on the system or launch a new company to restore to. In case you select an existing company, you can also go to that company’s location.
- Now, Click Next after selecting the Restore Options window lets you select which elements to restore.
- In order to restore all backed-up data files for the company, click the Company Data check box.
- In order to restore all backed-up custom forms, such as customized invoices, click the Customized Forms checkbox.
- In order to restore all Web transactions in the Sage 50 Web Transaction Center, select the Web Transactions check box.
- All the unprocessed Web transactions (those listed in the Inbox list and Exceptions list) that were synchronized using the WebSync wizard after the date of the backup will be lost.
- In order To restore all Sage 50 Intelligence Reporting reports, click select the Intelligence Reporting reports check box.
- Standard Intelligence Reporting reports will be replaced with the most recent versions available, but custom reports will be replaced with the set of reports included in the backup.
Note: In case the user selects to restore Sage 50 Intelligence Reporting reports, any custom Intelligence Reporting reports you have changed since the backup was made will be overwritten and any new custom Intelligence Reporting reports will also be lost.
- Therefore, before restoring your Intelligence Reporting reports, the user might want to export the custom reports and save them in a different location. One can also import them back in after restoring the company if you require to. In order to export and import Sage 50 Intelligence Reporting reports, go to Reports & Forms>Report Manager
- Click Select the options you want and click Next.
- The Confirmation window allows you to review the choices before starting to Restore.
Note: Restoring is a potentially dangerous process; the user will overwrite the existing data files, hence make sure that the user has a current backup before proceeding.
- Once you are sure everything is correct, click select Finish.
- During the restore process, Sage 50 will display a progress indicator.
Also Read-: How to Create a Consolidated Company in Sage 50
Final Words!
In conclusion, adding, restoring or deleting a company in Sage 50 is a straightforward process that can be done through the “File” menu. To get into complete detail, connect with us via Live Chat Support which our technical support team has made available for you.
Accounting Professionals & Specialized Experts
Want quick help from accounting software experts? Get in touch with our team members who can install, configure and configure your software for you. Proficient in fixing technical issues, they can help you quickly get back to work whenever you encounter an error in Sage software. Our team is available 24/7 365 days to assist you. To get in touch.
Frequently Asked Questions(FAQs)
How to Add a New Company in Sage 50?
To add a new company in Sage 50, follow these steps:
🔹 Firstly open Sage 50 and go to the “File” menu.
🔹 Then select “New Company” from the drop-down menu.
🔹 Now enter the company information, such as company name, address, and contact information.
🔹 Then choose the accounting method that you want to use.
🔹 Set up the chart of accounts and other preferences as needed.
🔹 Save the new company file.
How do I Delete a Company in Sage 50?
Follow these steps for delete a company in Sage 50 :
🔹 Open Sage 50 and go to the “File” menu.
🔹 Then Select “Open Company” from the drop-down menu.
🔹 Locate the company you want to delete in the list of available companies.
🔹 Now right-click on the company and select “Delete” from the context menu.
🔹 Make sure you want to delete the company by clicking “Yes”.
🔹 The company file will be deleted from your computer. Note that this action is irreversible, so be sure you want to delete the company before proceeding.
How do I Restore a Company in Sage 50?
To restore a previously saved company file in Sage 50 or restore a company in Sage 50, follow these steps:
🔹 Firstly open Sage 50 and go to the “File” menu.
🔹 Then select “Open Company” from the drop-down menu.
🔹 Browse to the location of the company file you want to restore.
🔹 Select the file and click “Open”.
🔹 If the file is password-protected, enter the password.
🔹 The company file will open, and you can start working on it.
