Sage 50 Event Log Not Showing Error
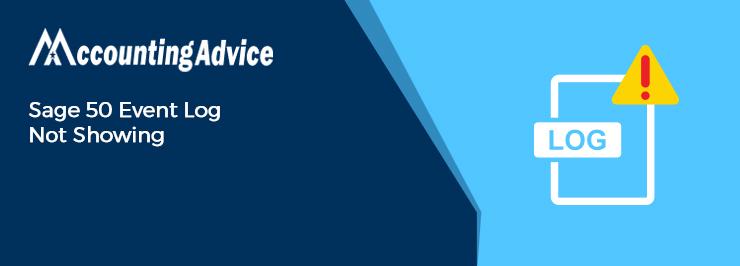
No prizes for guessing why Sage 50 is used extensively all over the world. Businesses of all forms and dimensions are benefitted from the amazing functions incorporated in this accounting software. In addition, Sage has put adequate mechanisms in place to manage the security of data and troubleshoot errors, if any.
User Navigation
- What Causes of Sage 50 Event Log not Showing Issue?
- What is the Procedure to Resolve Sage 50 Event Log not Showing Issue?
- Troubleshoot Emailing – Understanding Event Log Errors when using Microsoft Outlook
- Check the Error Message in the Windows Event Log
- There are present 3 different Errors that can appear
- Final Words
- Accounting Professionals & Specialized Experts
- Frequently Asked Questions(FAQs)
An event log is a file that includes information related to the usage and operations of applications, devices or operating systems. Automated security systems or security professionals can access this information in order to manage performance, security and even troubleshoot certain issues.
However, we have been informed by many users of Sage 50 that of late, they are facing issues while trying to view the event log. Whenever they try to open the event log, an error message greets them, which says-
Error: “File System Error 7 in file: EVENTLOG.DAT” when trying to view the event log If you are also being troubled with this issue, we can be of great help. In this blog, we will look at a simple, but effective solution to resolve this issue. If you implement the steps mentioned herein sequentially, we are sure you would get rid of this issue once and for all.
Before proceeding to troubleshoot, let’s first get to know why this issue occurs at all..
What Causes of Sage 50 Event Log not Showing Issue?
Many technical and functional issues in your system may lead to the occurrence of this issue. But, this issue mostly occurs when the EVENTLOG.DAT file is either corrupt or damaged.
Read More : How to Fix Sage 50 Log Error
What is the Procedure to Resolve Sage 50 Event Log not Showing Issue?
Here, we will discuss a simple method to fix the Sage 50 event log not showing issue –
- Close the Sage 50 application running on all computers
- Navigate to your data path
- Double-click on your specific company folder to open it
- Locate and right-click on the EVENTLOG.DAT file
- Choose Rename
- Change the file name extension from .DAT to .OLD
- Press Enter
- Open Sage again
- You will receive a prompt asking if you want to create a new and blank EVENTLOG.DAT file
- Click Yes to continue
- Select Maintain
- Now click on the Company Information tab
- Choose Posting Method
- select Batch posting
- Click OK
- Click OK again to close the Maintain Company Information window
- Take a proper backup
- Shift to Accounting Period 1
- Now go to Tasks
- Select System and click on Unpost
- Select All Journals
- Click OK to proceed
- When the unposting activity is complete, select Tasks
- Go to System and click Post
- Click on All Journals and then press OK
- When finished posting, click on Maintain
- Select Company Information
- Click on Posting Method
- Select Real-time posting and click OK to proceed
- Click OK again to close the Maintain Company Information window
- Check if you are able to view the Event log without an error
Troubleshoot Emailing – Understanding Event Log Errors when using Microsoft Outlook
To Check the versions of Sage 50 Accounts or Sage 50 Payroll and Microsoft Outlook you need to follow the below steps:
- Go to Sage 50
- Next, click Help
- Now click About.
- Within the Program Details section, you can check the version number.
- Launch the Microsoft Outlook
- Now click Settings t
- Finally, click General then About Outlook
Check the Error Message in the Windows Event Log
In case you receive the error ‘Unable to send all emails. Error with the address. Unknown Error. Please check the Windows event Log for further details.’ follow the steps below:
- WithIn the Windows Search click type Event Viewer
- Now maximize the window of the app.
- Within the menu, click Windows Logs then Application.
- Here the Errors are displayed within the Application section of the window, you can locate any within the heading of Source with the name of Sage Report Designer.
- Now Select an error to view the details within the General tab of the lower pane.
There are present 3 different Errors that can appear
Attachments or Signature
There are 2 possible reasons for this:
The Email attachment on the layout is no longer available
- Start by Selecting the layout you are experiencing the issue with.
- Next, Click Edit to open the Sage Report Designer window.
- Now Click Report
- Next, click on Email Settings.
- Click the Email Attachments tab and delete any attached files
- Next, click OK. If this window is empty go to the Outlook Signature section.
- Click File
- Next, click Save.
- Finally, Try emailing the layout again.
Outlook Signature
- The Microsoft Outlook
- Click New Email
- Next, click Signature then Signatures.
- Click on New and type the name for the signature
- Next click OK. Don’t add any text or images to this new signature.
- Click OK to shut the window.
- In the Sage 50 Accounts only click Settings then Email Defaults.
- In case you are using sage 50 Payroll, go to step 10.
- Now Click the Invoices tab then within the Override Default Outlook Signature section select Yes – your new email signature.
- Next Click Apply, expand Invoice, and select the first layout 11″ Inv|Crd Unit Price, With Discount.
- Finally Click OK
- Click OK again to close the window.
- Click Invoices and Credits, click select an invoice
- Now click Print.
- Finally Select the layout in Step 6
- Lastly click Email.
- In case the document emails successfully, you are required to create a new signature within Outlook and follow Step 4 onwards to apply the new signature to all applicable layouts.
Also Read : How to Fix Sage .Net Error
Final Words
In this blog, we tried to provide you with an easy and step-by-step procedure to fix the Sage 50 event log not showing issue. If you are still not able to troubleshoot this issue with the solutions provided above, or, if you have any more queries, you should consult with some authorized Sage experts
Accounting Professionals & Specialized Experts
Want quick help from accounting software experts? Get in touch with our team members who can install, configure and configure your software for you. Proficient in fixing technical issues, they can help you quickly get back to work whenever you encounter an error in Sage software. Our team is available 24/7 365 days to assist you. To get in touch.
Frequently Asked Questions(FAQs)
Why can’t I Generate My Event Log?
There are times when the Logs are not being displayed within the Windows Event viewer for a normal user. This is the one who does not have admin rights until the application is launched within admin mode at least once.
Step 1: Start by Installing the Application for the first time.
Step 2: Next Launch the application with normal user credentials and check out the Windows Event viewer.
Where is the Error Log located in Sage 50?
To review the error log, perform the following:
1. Go to the Windows Start
2. Next, go to the Programs menu
3. Now select the Windows Explorer option
4. Next, Locate and open the folder where your company data is located.
5. Finally, Double-click the file DATALOG.
How can one Check the Event Viewer Error?
To open Event Viewer:
1. Click Start
2. Click on Run
3. Next type eventvwr.
4. Once the Event Viewer is launched, within the left-hand column, click Windows Logs
5. Next, click on Application.
Note: If you do not see any freeze events within the Application section, check out the Windows Logs > go to Systems.
6. Navigate to the right-hand side, click Filter, and then check the boxes for Critical, Warning, and Error.
7. Locate the event linked with the freezing by checking for the time and date the issue occurred.
8. Use the Event ID and message text and use a search engine to find potential resolutions.
Note: You can utilize Windows support to locate the specific event ID and troubleshoot it. Next, Filter the support information for your Windows operating system version by using the Select your product drop-down menu located in the upper right-hand corner.
