Sage 50 EFT Direct Deposit (Electronic Fund Transfer) Integration Setup?
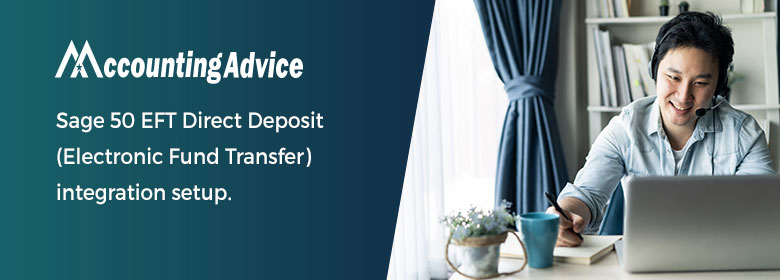
Most of the users are already aware of the term “Sage 50 EFT Direct Deposit”. It is nothing but a method to make payments for your employees, vendors, and customers by depositing their paychecks directly from the bank accounts. To get more advanced or time-saving features, then you can buy Sage 50 Premium with Payroll including EFT add-on. EFT is a separate program that can easily integrate with Sage 50 accounting.
User Navigation
- What is Sage 50 EFT Direct deposit?
- Advantage of Sage 50 EFT Direct deposit:
- How to Setup Sage 50 EFT Direct Deposit
- Frequently Asked Questions
- Q1. What are important pointers that I need to consider before I proceed with the process for Sage 50 EFT Direct Deposit (Electronic Fund Transfer) integration setup?
- Q2. What do I need to do after Sage 50 EFT Direct Deposit (Electronic Fund Transfer) integration setup?
- Q3. How do I install the Sage 50 EFT Direct before Sage 50 EFT Direct Deposit (Electronic Fund Transfer) integration setup?
It gives you many add-on benefits to enjoy and makes your tasks quick and effortless. Before you start using amazing features, it is important that you successfully perform the Sage 50 EFT Direct Deposit (Electronic Fund Transfer) integration setup. This guide explains what you need to do to set up Sage 50 EFT Direct and provides you every single detail about it.
What is Sage 50 EFT Direct deposit?
Sage 50 EFT Direct lets users to quickly and easily transfer data from accounting files to a bank or other financial institution for multiple purposes. It includes direct deposit and withdrawal of funds. It is simple but the robust program which makes easy to use electronic funds transfer (EFT). This makes easy to pay vendors, pay employees, and receive payments from customers using direct deposit.
Advantage of Sage 50 EFT Direct deposit:
There are many benefits of Sage 50 EFT Direct to improve the performance. Let’s checkout few of the benefits available:
- Lower risk of fraud
- It reduces the time and money spent printing paper checks
- It also reduces the time employees spend going to the bank to cash paycheck
- Minimal transaction processing time as well as cost
- Enhanced accuracy during transferring funds
- Less error when making payments.
How to Setup Sage 50 EFT Direct Deposit
To improve Sage EFT Direct performance, Sage 50 now has the integration of EFT Direct as a built-in feature instead of a separate install. The below steps helps you in Sage 50 EFT Direct Deposit (Electronic Fund Transfer) integration setup:
Section I:
- Initially, open Sage 50 software and go to the Main screen by clicking Setup Settings >> Company >> Payment Processing
- Now, you have option for Direct Payments and EFT Direct
- Next, select the EFT Direct and then fill out all the required details such as Bank Name, Name
Note: If you’re using version 2017.0 or later, you have multiple bank account options, which let you choose between a single bank account and multiple originator numbers or bank accounts. To change bank account details, click Set up a new bank or Adjust existing banks.
- Once you setup or modified the banking information then make sure you select the bank from “Select a Bank for direct deposit and pre-authorized debit” drop-down list which you want to use and then hit Ok in order to save all the changes made
Section II:
- Select the Setup Employee, Vendor or Customer record’s Direct Deposit tab with your relevant banking information
Section III:
- Once all the deposit cheques have been successfully posted within Sage 50
- Go to the Main screen and select File >> Import/Export >> Upload Direct Payments >> Employee Direct Deposit options
- Or simple use each module’s Upload Direct Deposit icon on Related Tasks
- Once you are done with the selecting the Upload icon then select the option “Upload Direct Deposit File” where you get various options for Date Range, status for cheques to Display
- And then “Select to Upload” will display on your screen
- Once you select the cheques and then hit the “Upload” tab
- Sage 50 EFT Direct screen pops up with “Use Transaction Date, Use Funds Available Date, Create No. and Creation Date”.
Note: Sage 50 does not connect directly with your bank. The upload button means to generate the file in this situation.
- To finish the EFT Direct file generation, click Next to Save this EFT Direct File to a specified location on your device
- This generation file would need to be uploaded to your bank’s online website for processing.
Frequently Asked Questions
Q1. What are important pointers that I need to consider before I proceed with the process for Sage 50 EFT Direct Deposit (Electronic Fund Transfer) integration setup?
Ans. There are few important that you must consider before go through the setup process:
✔ Before you can set up EFT in Sage 50, you’ll need your bank’s EFT account credentials
✔ Your bank is not directly linked to Sage 50
➤ The term “upload” in Sage 50 refers to the development of files that will be uploaded to the bank.
➤ You’ll have to manually upload the created file to your bank via a designated website which is created by your bank.
✔ You can import Employee, Vendor, or Customer Banking information from a previous stand-alone Sage 50 EFT Direct 2016 and older setup using the main screen File, Import/Export, Import EFT Direct information.
Q2. What do I need to do after Sage 50 EFT Direct Deposit (Electronic Fund Transfer) integration setup?
Ans. After done with the setup of Sage 50 EFT Direct and to work with Sage 50, you have to complete the following steps to transfer the information to your bank:
✔ In Sage 50, you have to prepare the transactions which are required to be transmitted by Direct Deposit
✔ In EFT Direct, you have to create a file that contains information of payables, payroll, or receivables which are extracted from Sage 50
Q3. How do I install the Sage 50 EFT Direct before Sage 50 EFT Direct Deposit (Electronic Fund Transfer) integration setup?
Ans. To install the Sage 50 EFT Direct, you must purchase a license to use the Sage 50 EFT Direct. Also, check out the Sage 50 End User License Agreement (EULA) for the terms of use. The steps need to be implemented to install the Sage 50 EFT Direct:
✔ Double-click on the Setup.exe file
✔ The installation program will start automatically
✔ You have to follow the installation instructions that appears on your screen
✔ Unless you specify a different location for the program, it will be installed in C:\Program Files\EFTSIMPLY by default
✔ Finally, you have to restart your PC.
