Sage 50 to QuickBooks Conversion Manual (Step-By-Step)
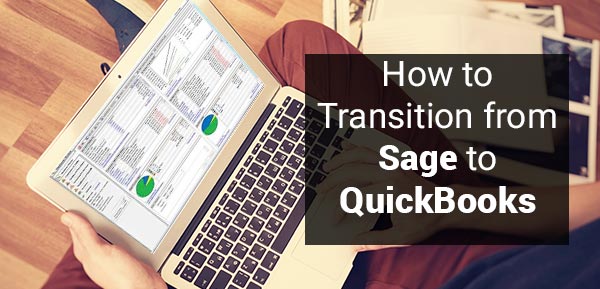
Looking for a smooth and easy procedure for Sage 50 to QuickBooks Conversion? You do not need to look beyond this article.
User Navigation
If you need to convert your existing Sage 50 file to QuickBooks, this article can be of great help. Here, we will discuss everything you should know about converting your data from Sage 50 to QuickBooks Desktop, with the help of the QuickBooks Conversion tool. All you need to do is to perform the given steps sequentially.
Let’s proceed then!
Oh, wait! Before starting the conversion process, you need to ensure certain things.
Points to Remember before Sage 50 to QuickBooks Conversion
- If you have not done so far, please install the QuickBooks Desktop software on the same system as Sage 50
- Make sure to save your Sage 50 and QuickBooks Desktop data on your local hard drive In case you are hosting a file on a server or over a network, the QuickBooks conversion tool may encounter an error
- In case your data file is saved on a server, you will have to convert the same on the server itself
- Please note that before initiating these steps, you need to take a proper backup of your Sage 50 data
Procedure to Convert an Existing Sage 50 file to QuickBooks?
Step 1: Setup your Sage 50
- Open the Sage 50 application
- Open the data file you need to convert
- Go to the main menu
- Click on the Maintain tab
- Go to the Users section
- Click on Setup Security
- Now click on the Data Access/Crystal Reports tab.
- Chose the option labeled With the following login information
- Click on Change
- Set a suitable password for the transfer
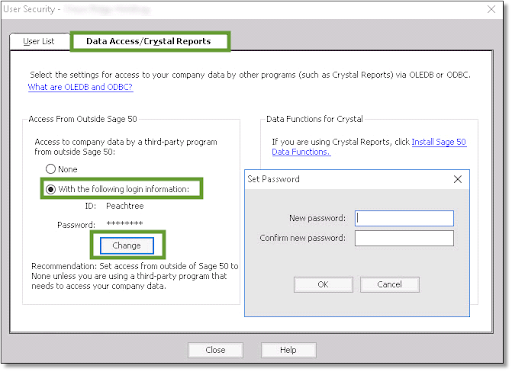
- Once done, click OK
- Then close the Sage 50 application
Step 2: Download and Setup the QuickBooks Conversion Tool
- Download the QuickBooks Conversion Tool
- Locate and open the folder where you have saved the downloaded file
- Right-click on the QuickBooks Conversion Tool icon
- Click on Properties
- Now go to Compatibility mode
- Checkmark the box for Run this program in compatibility for
- Select Windows 8 (even if you have installed higher versions of Windows) from the dropdown
- Click OK to proceed
- Right-click on the QuickBooksConverstionToolSetup.exe file
- Choose Run as Administrator
Step 3: Convert your Data
- Open the conversion tool
- Click on Browse
- Locate and choose the Sage 50 company file to convert
- The Pervasive 32-bit ODBC engine DSN Setup window will open up
- From the Database Name dropdown box, choose your Sage 50 company file. In case you have multiple files to convert, scroll to locate your company name
- Click OK
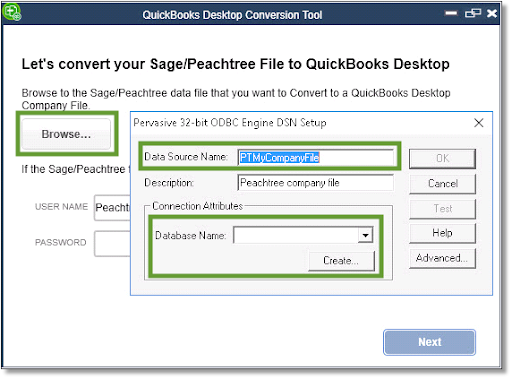
- Type in the Sage 50 password you created
- Click Next to continue
- Specify the QuickBooks Desktop version and edition to which you are converting your Sage data
- Select Browse
- Select the folder where you want to save your converted data
- Select Next. If you do not specify a folder, the data will be saved to your My Documents folder by default
- Check the data you entered and if satisfied, click on the Convert File tab to start the conversion
- The QuickBooks software will start
- The QuickBooks – Application Certificate window will request for access to the company file
- Select Yes to proceed
- Click on Prompt Each time
- Click Continue
- The conversion tool will run now. Wait till the process completes. You will be prompted if the conversion is successful
- After the successful completion, a prompt will appear to Open in QuickBooks
- After a few minutes, the file will open in QuickBooks
Step 4: Review the Conversion
- After the QuickBooks tool is finished, click on Open in QuickBooks. Now, you need to review the correctness of your data in QuickBooks. Then review the transfer log as given below:
- Open the Windows Start menu
- Open the Windows File Explorer
- Browse to the location C:\USERS\[Your Windows User Name]\My Documents\Intuit\QuickBooks
- In this folder, open and review the failed transaction log file. Here, you will get to know if all your Sage data has been transferred or not
Final Words!
We hope from the discussion above, you have got a fair idea of how to convert your existing Sage 50 file to QuickBooks. If you are still finding any difficulty in doing so on your own or if you have any more queries in this regard, we would suggest you to consult with an experienced Sage professional 1800 964 3096.
Frequently Asked Questions (FAQs)
What Sage files am I allowed to Convert to QuickBooks?
You can convert the following types of Sage files to QuickBooks-
🔹 Account balances
🔹 Employee, Item, Account, Vendor and Customer lists
🔹 Employee profile and contact information
🔹 Customer and vendor transactions
🔹 Paychecks (you can convert them as journal entries)
🔹 Payroll General Ledger account balance information
Can I Convert all Types of Sage files to QuickBooks?
No. There are certain types of Sage files you are not allowed to convert to QuickBooks. These include-
🔹 Individual employee wage or deduction information
🔹 Fixed Assets
🔹 Employee year-to-date info (paychecks, year-to-date adjustments and so on)
🔹 Payroll transactions
🔹 Payroll items on the basis of which paychecks are calculated (for example, medical insurance, salary payroll items, deductions, etc.)
🔹 Work tickets
🔹 Closed or partially closed Purchase Orders, Sales Orders and Estimates
What are the System Requirements that I need to fulfill for Sage 50 to QuickBooks Conversion?
You need to satisfy the following requirements-
🔹 Processor- 500 MHz Intel Pentium II and above
🔹 Operating System- Windows 10, Windows 8.1, Windows 8
🔹 RAM- 512 MB and above
🔹 Space requirements- 2.5 GB free space
🔹 Microsoft .NET framework- Version 2.0 minimum
🔹 QuickBooks desktop– Pro, Premier, or Enterprise 2018 or higher
🔹 Sage 50 versions– Sage 50 and Sage 50 Quantum version 2015 and higher
