Adjusting Font Size for Sage 50 Canada
Updated On: April 1, 2025 5:40 am

If you are searching for accounting software to manage the day-to-day accounting and bookkeeping activities in your business, you do not need to look any further than Sage 50. Sage has now launched a new version named Sage 50 Canada for Canadian residents. It comes with a highly user-friendly interface & improved features, to save you a lot of time & effort. However, as per the feedback received from a section of Sage 50 Canada users, there are some features they often find difficult to use. Some of them have informed me that they are finding it difficult to adjust the font settings in the Sage 50 Canada software. In this blog, we will look at a few simple steps for Adjusting Font Size for Sage 50 Canada. Please go through the blog till the end and implement the steps sequentially.
User Navigation
Accounting Professionals & Specialized Experts
Want quick help from accounting software experts? Get in touch with our team members who can install, configure and configure your software for you. Proficient in fixing technical issues, they can help you quickly get back to work whenever you encounter an error in Sage software. Our team is available 24/7 365 days to assist you. To get in touch.
Here we go!
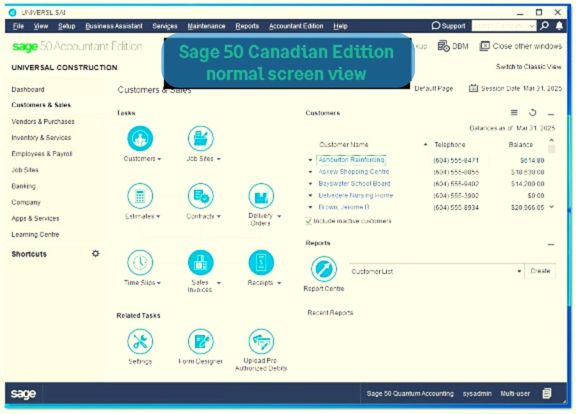
Also Read: Display and DPI Scaling Issues in Sage 50
How to Adjust the Font Size in the Sage 50 Canada?
Please note that there is no direct setting in the Sage 50 CA software to adjust font size. Therefore, if you are finding the font size in your Sage 50 software small and difficult to read, you may try any of the following options-
Option I: Alter the Display Settings for the Computer
For optimal performance of the Sage software, the DPI should be set to 100%. Setting it higher may lead to distortion in the program. After changing the DPI you must reboot the machine for the changes to take effect.
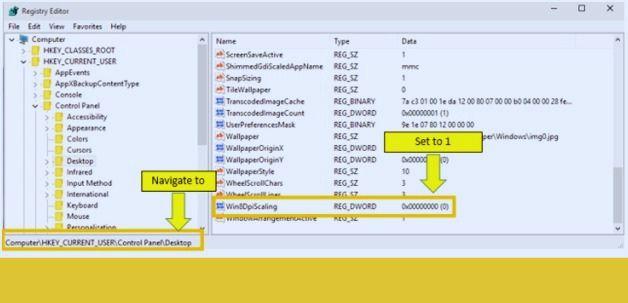
To change the display settings for the computer, please follow the steps below :-
- Press Windows + R
- Type in regedit
- Press Enter
- This will open the Windows Registry Editor
- If received a prompt by UAC, press Yes.
- Browse to HKEY_CURRENT_USER\Control Panel\Desktop
- On the pane on your right, locate a Win8DpiScaling
- Set the value to 1
- Close Registry Editor.
- Restart your computer.
- Now open the Control Panel
- Select Display.
- Click on Change size of items
- Click on the link named set a custom scaling level
- Drag the ruler left or right to change the scaling percentage to 100. You can also select the percentage from the drop-down menu.
- Click on Apply
- Click on Sign out now.
Option II: Disable the Display Scaling on high DPI Settings
Please follow the steps below :-
- Right-click on the Sage icon
- Click on the Properties tab
- Go to the Compatibility section
- Click on the button named Change settings for all users
- Checkmark the box next to Disable display scaling on high DPI settings
- Click OK
- Check if the screen is shrinking upon opening
Please Note : If the font is still too small after adjusting the properties as above, close Sage. Then right-click on the desktop and choose Display. Next, click on Advanced display settings. Here, alter the screen resolution till the font is legible in Sage. Most customers will find the best results at a screen resolution of 1024×1280.
Option III: Override high DPI Scaling behavior
- Right-click on the Sage icon
- Properties
- Now click on the Compatibility tab
- Click on the Change settings for all users tab
- Checkmark the box labeled Override high DPI scaling behavior. Scaling performed by
- from the drop-down list, choose System
- Click on Apply
- Click OK
- Check if the screen is shrinking upon opening
Please Note : If the font is still too small after adjusting the properties to match the above, close Sage. Then right-click on the desktop and choose Display. Next, click on Advanced display settings. Here, alter the screen resolution till the font is legible in Sage. Most customers will find the best results at a screen resolution of 1024x1280.Also Read: How to Fix Sage 50 Not Opening in Full Screen Issue?
Conclusion!
In the discussion above, we have shown you how to adjust the font settings in the Sage 50 Canada software. Hope this will be of great help to you. Simply follow the steps sequentially and enjoy the enhanced benefits provided by this premier software.
Frequently Asked Questions:
How can I Change the Font settings for Reports in Sage 50?
To change the font settings in all printed reports in Sage 50, please follow the steps below :-
1. Click on the Setup menu
2. Go to the Home window
3. Choose Reports and Forms.
4. On the left pane, click Reports.
5. Go to Report Sections
Make Changes in the following sections-
1. Text Color– Click on the drop-down arrow and select the color you wish to use
2. Font Size– Click on the drop-down arrow to select the appropriate size.
3. Font Style– Click the font name or the drop-down arrow to select the appropriate style
4. Italics or Bold– Click B or I to turn on / off Bold or Italics for a font.
5. Text Alignment– Click the Right, Left or Center buttons as per preference
6. Number Format for Negative Amounts– Click the number box or the drop-down arrow, to choose the appropriate format.
7. Click OK
What are the System Requirements to set up Sage 50 Canada Edition?
Here are the minimum requirements you need to fulfill :-
1. Windows 8.1 or above
2. Processor speed of 2.0 GHz or above
3. Internet Explorer 11.0
4. RAM – 4 GB or above
5. Microsoft.NET framework V 4.7.2.
6. Over 1 GB storage – to save the Sage software and company files
What are the advantages of the EFT Direct Tool in Sage 50 Canada?
Advantages of the EFT Direct Tool in Sage 50 Canada :-
1. Lower risk of fraud
2. Improved accuracy during fund transfers
3. Reduced time and cost in transaction processing
4. Fewer errors while making payments
