How to Quickly Fix Sage Error Code 30 When Emailing or Printing Reports?
Updated On: April 9, 2025 9:21 am

Sage Error Code 30 typically occurs when attempting to email or print forms and reports in Sage due to issues with the settings or configurations of your email program. The error message displayed usually reads, “Printer not activated, error code -30.”
User Navigation
Users encounter Sage Error Code 30 when attempting to send emails or print reports and forms using the Sage 50 program. This error is primarily caused by two factors: the presence of endpoint antivirus software or issues with the Email Writer. It commonly occurs in the US Edition of Sage 50 on operating systems such as Microsoft Windows Vista, XP, 7, 8, and 8.1. When Sage 50 encounters Error Code 30, it displays the message, “Printer not activated, error code 30.” To resolve this issue, continue reading this blog post.
To help you understand Sage Error Code 30 in detail,
Also Read: Fix Sage 50 Printer Not Activated Error 30
Reasons Behind Sage Error Code 30
- Enabled User Account Control (UAC).
- Corrupted customized form.
- Incompatible email program
- Incorrect settings on Sage 50 E-mail Writer.
- Attempting to use Sage 50 E-mail Writer as a printer.
- Pending Microsoft updates
- Driver compatibility issues.
- Damaged E-mail Writer.
- Damaged Windows Profile.
Also Read: How to Fix Sage 50 PDF Problems?
Solutions to Fix Sage Error Code 30
To resolve this issue, we have outlined step-by-step solutions based on the underlying causes:
Damaged Customized Form
- Attempt to email or print using a standard form or a standard report like the Balance Sheet.
- If the error occurs immediately after clicking on Print or Email, proceed to the next section.
Using Sage E-Mail Writer as the Default Printer
- First, close Sage 50 U.S. Edition.
- Click on Start, then select Devices & Printers.
- Ensure that Sage E-mail Writer is not set as the default printer. If it is, select the actual printer as the default.
- When printing, do not select Sage E-mail Writer as the printer.
Changing Port and Permissions for E-Mail Writer
- First of all, close Sage 50.
- Then click on Start and select Devices & Printers.
- After that right-click on Sage 50 E-mail Writer, click Printer properties.
- Choose the Security.
- In case, Everyone is not listed in the Group or User Names:
- Click on.
- Choose.
- Click on Find Now.
- Choose.
- Then click on.
- Ensure that all the listed users as well as groups have Full Control.
- Once checked, choose the Ports.
- Then click on Add Port and select Local Port.
- Now click on New Port and enter PDF1 for Port Name.
- Once done, click.
- Then close the Printer Ports.
- And check PDF1 on the list of ports.
- Now click on Configure.
- After that increase Transmission Retry to 240.
- Select the Advanced tab and choose Spool print documents.
- Click on Enable advanced printing features.
- Now choose Print directly to the printer.
- Click on Apply and then click on.
- Now restart your computer.
- Unfortunately, if the error still persists, continue to the next section.
Updates
- Check for Windows or Microsoft Office updates.
Re-install E-mail writer
- Ensure that User Account Control is disabled.
Printer Driver Compatibility Issue
- Disconnect all non-Microsoft print drivers, including all PDF printers.
- Now install the Sage 50 E-mail Writer.
- Check if Sage 50 can save reports to PDF and/or email transactions.
- Start reinstalling the removed printers one by one.
Also Read: How to Fix Sage 50 Error 1326?
Damaged Windows Profile
- Make a new Windows user profile.
- Now setup the email account under the latest profile.
- Now verify whether process is responsive under the latest profile.
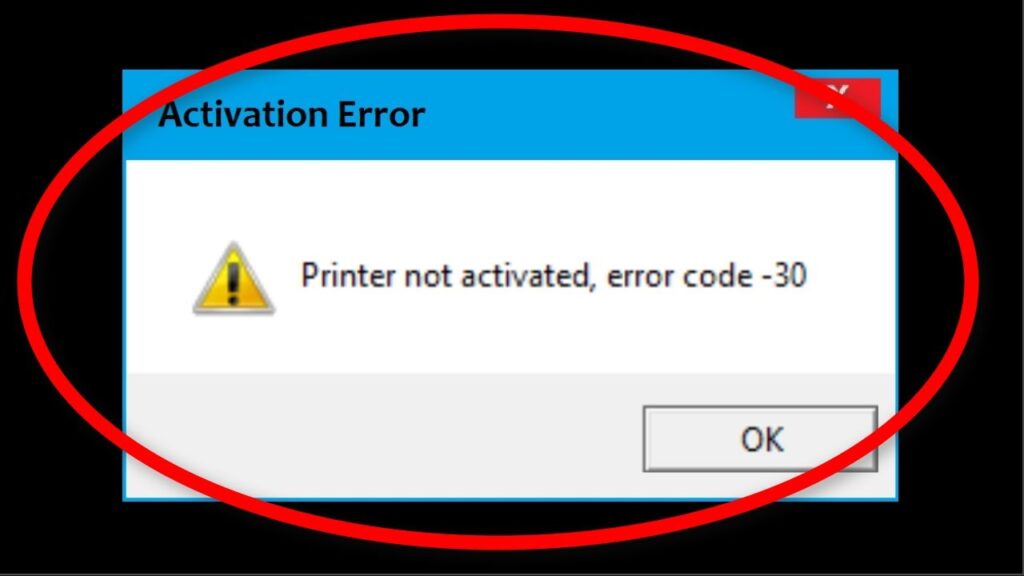
Also Read: Remove or Reinstall Sage 50 Email Writer
How to Fix Sage Error Code 30?
If the above-discussed solutions don’t resolve the email or print reports and forms related issue then precede other relevant ways to get rid of the Sage error code 30
Solution 1: Both Sage and the Email Run as an Administrator
- Initially, close Sage as well as an Email program
- Next, perform a right-click on the Sage 50 to select Properties
- Now, move to the Compatibility tab and select the tab called Change Settings for all users
- After that, select the box “Run this application as an Administrator”
- And then hit Apply followed by Ok
- Again repeat steps 2-4 for the email program
- Once done with all the steps then try to open Sage and Email application
- At last, verify the error by sending an email whether you’re able to send it without any problem or not.
Solution 2: Remove/Delete the Email Writer and then Run Repair on Sage 50
- The very first, close Sage application.
- Press the keys Windows + R from your keyboard.
- Type Control in the open Run Window and hit Enter.
- Select the option Devices and Printers.
- Go to the Sage 50 E-mail Writer v3 and make a right-click on the same to select the Remove Device option.
- Along with that, remove Sage Email Writer and any other Peachtree E-mail.
- Pick any of the available printer then select print server properties.
- Go to the Drivers tab >> Amyuni Document Converter 450.
- Afterward click Remove then select “Remove driver and driver package”.
- Once done then click on the Ok button and again go back to the Print Server Properties.
- Move to the Drivers tab >> Amyuni Document Converter 300 or 500 (if available).
- Pick the option Remove Driver and Driver package and then hit Ok.
- Run the Repair tool for Sage 50.
- Open the Run window by pressing Windows + R.
- Type Control in the Run window and click Ok.
- Select the option Devices and Printers.
- Go to the Sage 50 Email Writer v3 and make a right-click on the same to select Printer properties.
- Go to the Ports tab and hit the Add Port button.
- Select the Local Port and then click the button “New Port”.
- As the port name, enter PDF1 and hit Ok.
- Now, go to the Advanced tab.
- Select the box “Enable Advanced Printing features” and then hit Apply.
- Again select the box “Print directly to the printer”.
- Then click Apply and close the tab.
- Finally, reboot/restart the system.
Also Read: How to Fix Sage 50 ” An Error has Occurred in the script on this page”?
Conclusion!
Hopefully, the above blog post helps you to understand all the possible causes and solutions for how to Sage Error Code 30. To know more about the accounting and bookkeeping related issue or any other functional glitches; you can easily contact Sage ProAdvisor via Help desk 1800 964 3096 or Email us – [email protected].
Frequently Asked Questions:
What is Error Code 30 in Sage 50?
The failure of printing a report or forms and unable to email an invoice usually gives you Sage 50 Error Code 30. However, there are a number of reasons behind the appearance of this error code like Damaged Windows Profile, Incompatibility of the email program, User Account Control (UAC) enabled, etc.
Can Uninstalling and Reinstalling the Sage Email Writer Resolve Sage Error Code 30?
There are several reasons behind the occurrence of the Sage 50 error code 30. Though the presence of an Email Writer is also one of the reasons then you can go with this process. Here’s how:
1. Press Windows + X keys from your console.
2. Select or click on the Programs and Features.
3. Next, look for the Peachtree Email Writer.
4. Make a right-click on the same and select Uninstall.
5. Once the uninstallation process completes then reboot your PC.
6. And finally, try to reinstall the same.
What are the Various Error Messages of Sage 50 Error Code 30?
Depends on the causes, you’ll receive a different error message of Sage 50 error code 30 like:
1. “Printer not activated error code -30” on Windows 8, 8.1, or 10 computer.
2. “Printer not activated” when emailing an invoice.
3. “Printer not activated” when emailing a report.
4. Error code 30.
5. Cannot convert reports to PDF.
6. Cannot email transactions.
7. Error: “Printer not activated error code -30“.
