Fix Sage 50 Printer Not Activated Error Code 30
Updated On: June 23, 2025 11:13 am

One common issue that users of Sage 50 encounter is the “Printer not Activated Error Code 30” message. This error message typically appears when users try to print invoices, checks, or other financial documents directly from Sage 50. The error indicates that the software is unable to communicate with the printer, and thus cannot print the requested document.
User Navigation
- Accounting Professionals & Specialized Experts
- What is Sage 50 Printer not Activated Error Code 30?
- Steps for Fix Sage 50 Printer not Activated Error Code 30
- Method 1: User Account Control
- Method 2: You can also Change Permission for Users by following the Steps given below
- Method 3: To do this Follow the Steps given below
- Method 4: Using Compatible Email Programs
- Method 5: Set the Actual Printer as Default
- Method 6: Disable Sage 50 Email Writer
- Method 7: Now you will have to Run Repair on Order to Fix any Problems with Sage 50
- To do this follow the Steps Given Below :-
- How to Fix Sage 50 Printer not Activated Error Code -30 in Windows 10/8/7?
- Conclusion!
- Frequently Asked Questions
- What are the steps to run the Email Program to run as an administrator for resolving the Printer not activated Error Code 30 in your Sage 50 account?
- How can I remove .ptr Damaged Files that help you to Fix the Error “Sage 50 Printer not activated Error Code 30”?
- How to Fix my Windows Profile because of that I am facing issues like “Sage 50 Printer not activated Error Code 30”?
Accounting Professionals & Specialized Experts
Want quick help from accounting software experts? Get in touch with our team members who can install, configure and configure your software for you. Proficient in fixing technical issues, they can help you quickly get back to work whenever you encounter an error in Sage software. Our team is available 24/7 365 days to assist you. To get in touch.
If you are also looking for the solution and causes for the error “Sage 50 printer not activated error code 30” on Windows 8, 8.1, or 10 computer then here is the solution for your problem.
The Sage 50 printer not activated error code 30 happens when the default printer is not set are there are no permissions, etc. There are many more reasons and also the solution according to the reasons. Follow the solution steps and then fix it on your own.
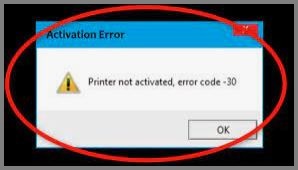
Also Read: Sage 50 Activation Error
What is Sage 50 Printer not Activated Error Code 30?
Sage 50 Printer not activated error code 30”, is a common error occurring on windows platform on Windows XP and later versions like windows 7, 8, 8.1 and 10. This error can occur due to a variety of reasons.
The reasons for this error are given below :-
- User Account Control.
- Virtual printer set as default printer.
- Sage 50 Email Writer.
- Permission for users and programs.
- Updates for Sage and Microsoft office software’s.
This error occurs mostly when users are trying to print out a form from Sage 50. This may also occur if you are trying to send email through programs like Microsoft Outlook.
Also Read: How to Fix Sage 50 Not Responding Error?
Steps for Fix Sage 50 Printer not Activated Error Code 30
The process of fixing this error is contingent on the reason for this error. First you need to identify the cause and then follow the appropriate method to solve this Sage 50 printer not activated problem. You can also use the hit and trial method by doing following the steps given below, if you are not being able to identify the cause.
Method 1: User Account Control
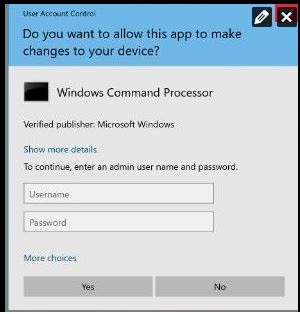
Changing User Account Control settings in Windows 7 and later is as easy as pie and can be done by following the steps given below:-
- Open the Start menu and search for control panel
- Open Change User account control settings from the control panel
- Now change the level of user account control by adjusting the bar.
Bringing the bar to never notify will enable all the users to make changes to windows without administrative privileges. This will also enable them to perform actions that were only reserved for the administrator user account.
Method 2: You can also Change Permission for Users by following the Steps given below
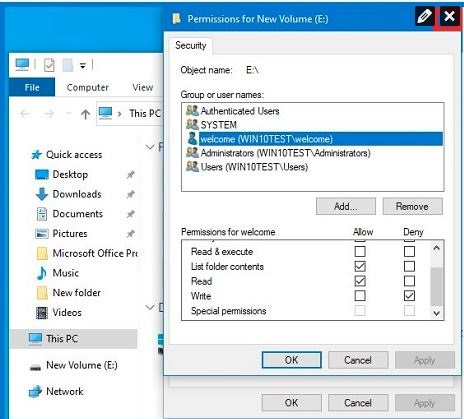
- Open Run from start menu or by pressing Windows+R
- Type wmimgmt.msc and hit ok
- Go to the security tab
- Now click on the security button
- Select the user you want to change permission for
- Allow all the functions for the user you want to fix this error for
- Clicks apply and ok.
Instead of changing the user account control settings you can also right click on the sage 50 executable and hit “Run as Administrator.” You will also need to run the email program as an administrator. You can also make the two programs run as administrator by default.
Method 3: To do this Follow the Steps given below
- Go to the executable of both the programs.
- Right Click on the executable
- Hit Properties
- Go to the compatibility tab
- Check the option for Run as Administrator
- Click Apply and ok
This will make sure that the programs always run with administrative privileges.
Method 4: Using Compatible Email Programs
There are not many email programs that are compatible to use with Sage 50. This means that you have a good chance of getting an error ,if you are using an incompatible email program. The 4 known compatible programs with Sage 50 are:-
- Microsoft Outlook 2016 (With Sage 50 2017 and higher)
- Microsoft outlook 32 bit (2007, 2010 and 2013)
- AOL Mozilla Thunderbird
Using one of these programs can solve your errors. There are other email programs that might work well with Sage 50 but the above listed ones have been tested to be fully compatible with your accounting software.
Method 5: Set the Actual Printer as Default
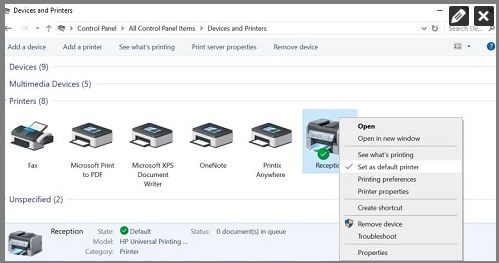
There is a chance that a virtual printer or Sage Email Writer has been set as the default printer for your system. These virtual printers cannot print out forms and thus can give you an error. To set your actual printer as the default printer follow the steps given below :-
- Click on Start and open Control Panel
- Click on Printer and Faxes in Windows XP, Hardware and Sounds in Windows Vista and Devices and Printers in Windows 7 and higher.
- Now you can check all the installed virtual and physical printers on your system.
- Right click on the printer you want to set as default.
- Click on ‘Set as Default’.
You can also change the printer option while printing out the form. To do this, just select the actual printer while printing out the form. Also, make sure that your printer is not turned off while you are trying to print and is also connected to your system otherwise you will always get an error.
Method 6: Disable Sage 50 Email Writer
You can also choose to disable the Sage 50 email writer. To do this
- Open Start Menu and Click on Control Panel.
- Click on Devices and Printers.
- Right Click on Sage 50 Email Writer and Click on Remove device.
- Now right click on any other printer and select Print Server Properties.
- Go to the Drivers tab and Select Amyuni Document Converter 450.
- Click on Remove.
- Hit ok.
- Open the Drivers tab in Print Server properties again.
- Remove Amyuni Document Converter 300 or 500.
- Hit ok.
Method 7: Now you will have to Run Repair on Order to Fix any Problems with Sage 50
- Open Start Menu and Select Control Panel.
- Go to Program and Features.
- Select Sage 50 and click on Repair.
The installation wizard will open and perform the repair function. You can also repair this accounting software by downloading the installer and selecting the repair option. Now you need to add the Sage 50 email writer back into Devices and Printers.
To do this follow the Steps Given Below :-
- In Control panel Go to Devices and Printers.
- Right Click on Sage 50 Email Writer and select Properties. The Sage email writer can also be with the title of Peachtree Email Writer.
- Now, Go to the Ports tab and Select Add Port.
- Click on Local Port then click on New Port.
- In the Port Name enter PDF1 and hit ok.
- Make sure there is a check mark against PDF one in the Ports tab.
- Go to the Advanced tab and mark the radio button against Spool print documents so program finishes printing faster.
- Checkmark the box against Enable advanced printing features.
- Now select the radio button against Print directly to printer.
- Click on Apply and hit Ok.
The changes will be applied only after a system reboot. This option will also enable you to create a PDF of the reports that can be printed without any hindrances. To do this you need to select ‘Print to PDF’ option among the print options. Then you can open the saved PDF and hit CTRL + P and select the actual printer to take out the print.
Also Read: Remove and Reinstall Sage 50 Email Writer
How to Fix Sage 50 Printer not Activated Error Code -30 in Windows 10/8/7?
Permissions:
You should also give appropriate permission to Sage 50 Email Writer. To do this, follow the steps given below :-
- Open Control Panel.
- Select Printer and Faxes for Windows XP and Devices and Printers for windows 7 and later.
- Right Click on Sage 50 Email Writer or Peachtree Email Writer v3.
- Select Properties.
- Go to the Security tab.
- Here add the users that you do not see by clicking on Add.
- Now find and select all the users not listed and click on ok.
- In the same security tab enable full access for all users. To do this.
- Select a particular user.
- Allow all the functions provided for the user.
- Go to ports tab.
- Select the option Configure.
- The Transmission Retry needs to be set at 240.
- Click apply and ok.
You may also need to remove printers that are causing a conflict with the drivers. For this you can remove all the virtual printers that are not associated with Sage, Peachtree or Microsoft.
Updates:
You need to make sure that the version of Sage accounting software and Microsoft Office that you are using is up to date. To do this you can go into the help section of the two software’s and click on check for updates. The program will automatically check for updates and will provide with an update option if updates are available. You can install the updates manually by going to the respective websites of the programs and then downloading the update files and installing them on your system.
Also Read : Sage Printer Not Activated Error Code 20
Conclusion!
The solutions are given by the experts who know how to fix the error “Sage 50 printer not activated error code 30”. So you just have to follow the solution steps properly to fix the printer error. Still, have any other issues or questions or errors then reach the Sage 50 customer helpdesk. The helpdesk team is here for you so that you get the best assistance.
Frequently Asked Questions
What are the steps to run the Email Program to run as an administrator for resolving the Printer not activated Error Code 30 in your Sage 50 account?
1. Firstly, close your Sage software and email program if running
2. Go to the Sage 50 icon
3. Then right-click on it and select the Properties option
4. In the Properties window, click on Compatibility tab
5. In this, select the option Change settings for all users
6. Choose the Run this program as Administrator checkbox
7. Then click on the button Apply to save the changes
8. After that, click o the OK button
9. Do repeat all these steps from b to h same for your email program
10. After this, open the Sage software and email application
11. Verify that you are getting errors or not.
How can I remove .ptr Damaged Files that help you to Fix the Error “Sage 50 Printer not activated Error Code 30”?
1. Locate the data path.
2. Then double-click on the Forms folder.
3. After that, remove the .ptr files extension.
4. Do check for the error.
How to Fix my Windows Profile because of that I am facing issues like “Sage 50 Printer not activated Error Code 30”?
1. You have to create a new user profile on your system to fix the error
2. For a new profile, go to the new user profile
3. Then set up the email for it
4. Check that you are able to send the email in this new profile.
