How to Fix Sage 50 Error 1712?
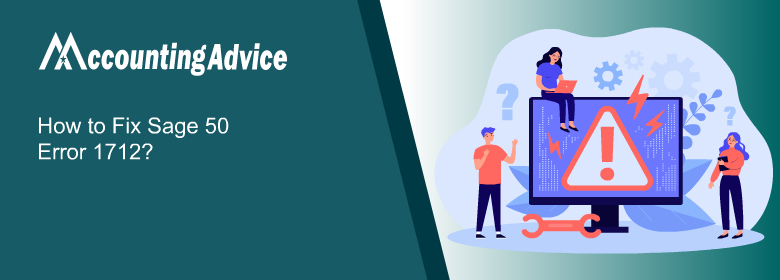
Sage 50 is commendable software which has been serving the mid-sized and the small sized industries since inception. The software is enabled with various highlights which allow the industries to manage their business model in a more efficient and organized way. Sage has always been one of the most widely used software in the industry. However, there are errors which may disturb the smooth functioning of the business. Sage 50 error 1712 is one such error which interrupts while working with the software.
User Navigation
In this post, we are going to discuss in detail the reasons that cause the Sage 50 Error 1712 and the possible ways to resolve it.
Causes of Sage 50 Error 1712
When a Sage 50 error 1712 appears on the screen, it signifies failure in the operations of the system. The causes of the error may include:
- Incorrect installation or un-installation of the software
- Virus or malware interference
- Improper system shut down
- Files missing from the company file or register entry
Sage 50 error 1712 is basically an error which prevents the system to run the company’s operations correctly.
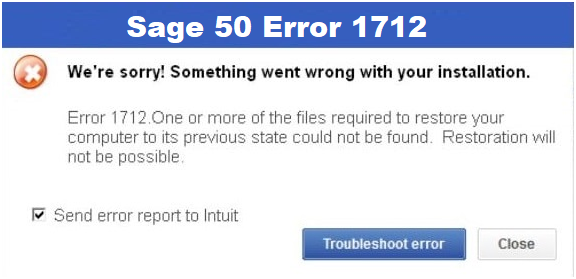
Steps to Fix Sage 50 Error 1712
In this section, we are going to discuss a few ways that you can use to resolve Sage 50 Error 1712. Read carefully and follow the troubleshooting steps as mentioned.
Also Read: How to Solve Sage 50 Error 7806
Method 1: Close all Processes and Applications Running in the Background
- Press CTRL+ALT+DEL together on the keyboard
- On the Task Manager window, go to Processes
- Right-click on Sage to select it and click on End Process button from the bottom of the Task Manager Window
- Restart the system to save and refresh all the changes made in the system
Method 2: Use Registry Editor
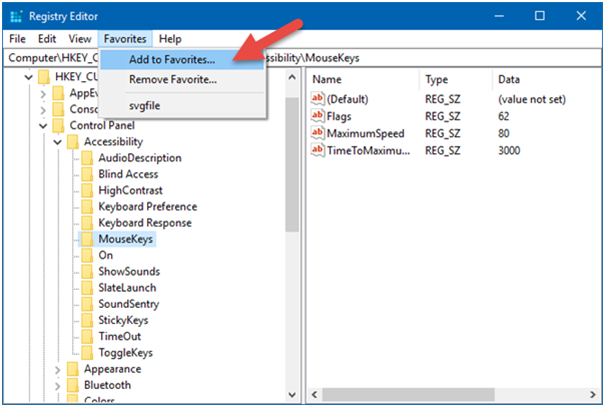
- Restart your computer and use Registry Editor
- Go to Company Files and erase all Junk Files
- Click on Win and then type “cleanmgr”
- Press Enter
- Now, choose the OS Drive and press OK
- Next, choose Clean Up
- Once the clean-up is completed, restart the computer once again
Method 3: Deactivate any Antivirus
One of the main causes behind the Sage 50 Error 1712 could be the Antivirus that you have installed on your computer. This is because there could be certain settings for your Antivirus that may be blocking some of the features of Sage 50 software, which is leading to the error. In order to resolve the error, it is highly recommended that you deactivate the Antivirus.
Method 4: Reinstall Sage Software
This is possibly the last alternative to resolving Sage 50 Error 1712 and should be used only after you have tried all the other options and none of them work. When you reinstall Sage 50, ensure that the process takes place completely and smoothly. Below, we have tried to clearly specify the steps to reinstall the latest version of Sage 50 on your computer:
Also Read: How to Fix Sage 50 Error 1925
Step I: Download the Update
- Current installed version is 2017 or earlier, downloads directly from the Sage Knowledge base.
- Current installed version is 2016 or later, follows steps below.
Note: Beginning with 2016.2, the upgrades are delivered through the Check for Updates window.
- At the server, open the program and select Services, and then select Check for Updates.
- Select Check Now.
- Select Sage50_2019.0.0.Upgrade, and then select Download.
- When the download finishes, close the program, and then continue with Step II.
Step II: Install
- Installing on a standalone computer
- Select to install the requirements needed for Sage 50 2019 if you receive the prompt.
- On the Welcome screen, you can click View installation instructions link to open a PDF with the installation guide.
- Turn off anti-virus, and then click Next.
- Agree to the license agreement, and then click Next.
- Select Auto configure the Windows Firewall to allow install and run Sage 50 (Recommended) box, and then click Next.
Note: If the Windows Firewall is disabled, then the box will be grayed out.
- Verify or enter your Serial number, and then click Next.
- Will this be the ONLY computer running Sage 50? Select yes, and then click next.
- On the Install Options, select location of program files and company data files, and then click Install.
- Complete the installation (there is a link to Read the Release notes).
Final Words on Sage 50 Error 1712
We hope that this informative post helps you understand Sage 50 error 1712 properly and resolve it easily. However, if you come across some technical errors during the troubleshooting process or still face the problem after trying all the steps mentioned above.

we highly suggest that you give a call 1800 964 3096 immediately tour round-the-clock support staffs who are all Sage experts trained to resolve all your concerns and queries.
💠Frequently Asked Questions
Q1. What are the Signs to Show Sage 50 Error 1712?
Ans: If you are facing Sage 50 Error 1712, here are some of the things that may happen:
💠 Blue screen when the error occurs
💠 Difficulty shutting down the computer
💠 Input/Output errors
💠 Possible HTTP error
Q2. What Should I know Before I Reinstall Sage 50 on my Computer?
Ans: A few things that you should keep in mind while reinstalling Sage 50 on your computer as follows:
💠 Verify all computers meet the minimum system requirements; refer to Article ID 91436.
Back up all companies.
💠 Have all users exit Sage before starting the install on the server.
💠 Before starting the install, close all other Microsoft and non-essential programs on the computer.
💠 Turn off your anti-virus during the install.
💠 Leave your firewall on and enable notifications.
💠 Make sure the User Account Control (UAC) is set to minimum, not maximum. This may require Admin access. Consult with IT personnel if necessary.
Additionally, please keep in mind that Sage Versions 2016 and above are not supported on Microsoft Windows XP or Server 2003. Sage Releases 2016.1 and above are fully compatible with Windows 10 (Anniversary Update and higher). Sage Version 2019.0 is not supported on Microsoft Windows Vista.
Q3. What should I keep in Mind if I am Trying to Install Sage 50 on a Network?
Ans: Here are a few things you must keep in mind while installing Sage 50 on a network:
💠 Always install on the server first.
💠 The program must be installed on each computer that will use Sage unless you are in a Terminal Services environment.
💠 You can use the Network Installation Manager to install on multiple PCs simultaneously: start the installation at the first workstation, and then move on to the next.
💠 The Network Installation Manager will not work over wireless networks.
💠 When installing using the downloaded Sage 50 installer, the Destination folder is where the install files will be extracted; this is not the program location.
💠 If operating in a domain environment it may be necessary to set correct Windows permissions on the PeachtreeInstaller2019 folder in order to run the network installation manager. Follow Article ID 10211: Verify my data file permissions are correctly set.
💠 Sage 50 Pro Accounting is not multi-user compatible; however, Sage 50 Premium and Sage 50 Quantum Accounting are multi-user compatible.
Installing through a remote desktop connection or virtual machine will require the following steps to start the install:
💠 Press Windows+R keys
💠 Type %temp%, and then click OK
💠 Double-click RarSFX0 folder
💠 Double-click Peachw folder
💠 Double-click Install folder
💠 Right-click _setup.exe, and then select Run as administrator
