Sage 100 Printer Not Activated
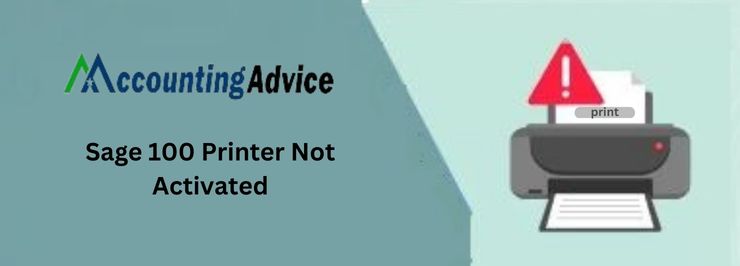
When you print documents, do you often find yourself frustrated by incomplete or missing pages? If so, there’s a good chance that your document has been affected by the Sage 100 printer not being activated. This printer is popular because of its fast speeds and copiable output. However, it’s also known for causing issues with documents, most notably when pages are missing or incomplete. If your document is affected by the Sage 100 printer not being activated, there are a few things you can do to try to fix the issue.
User Navigation
Sage continues to perform on the top of the ‘game of software’; where some of the most well-thought features continue to pleasantly surprise the users. However, much like everything else, Sage is not free from its own share of glitches, errors and issues. The Sage 100 Printer Not Activated is one such aspect of the software that the users have been encountering lately. But, keeping up with the brand value, Sage also offers some of the best solutions to ensure that the errors can be ‘resolved’ accordingly. So, let us take a look at the reasons, causes and subsequent solution for this particular error code.
Symptoms and Reasons of Sage 100 Printer not Activated
The times, when one usually encounters this issue is when the user tries to print a PDF file or any other documents. This is the time when one usually encounters the very obvious ‘SAGE 100 PRINTER NOT ACTIVATED’ or Sage Error code 30. The main cause or reason for this is the outdated version of the Sage software or even the missing drivers. It is essential to be able to resolve the error as it can keep recurring time and again, hence, hindering your ongoing process or interrupting your running programs. Nonetheless, this is a fixable error code and can very well be ‘dealt with’. So, let us get started.
Read More-: Fix Sage 50 Printer not Activated Error Code 30
Causes of Sage 100 Printer not Activated
There are various reasons for the error code to occur, as mentioned above, however, here are listed some of the prime reasons to watch out for
- Amyuni Driver-not updated
- Certain issues with the Sage PDF converter.
- Misconfigured Printer.
- Non-compatible driver being used for the printer.
- UAC or the User Account control- Enabled.
- Other reason is a damaged email writer that can cause the issue.
- Outdated drivers used by the PDF converter.
How to Fix the Sage 100 Printer not Activated
For the Windows 10 Users
In case the user is unable to print using the Sage print converter, one must try reinstalling the Sage 100 PDF converter. The other solution can also be to ensure that you update the printing drivers, and to rectify the Windows Registry Permissions setting by allowing it ‘complete control access’.
The next tip is to verify the required DLL files, which can help you rid of unnecessary printing interruptions. Finally, after you have tried and tested all the suggested solutions, you can restore the Windows System, to rectify the error code.
Now, how to indulge in the above-stated solutions? Well, let us take a look at each of them step by step:
Solution 1: The Sage 100 PDF Converter Reinstallation
One of the main reasons for the PDF converter ‘letting out’ this error code could be due to the outdated drivers. Hence, it is recommended to reinstall the PDF converter Sage 100 from the paperless office advanced options in order to resolve the issue. Here are the steps involved to do so:
- Start by launching the Sage software as the administrator.
- Next, go to the ‘File’ menu.
- Now, click select the ‘Run’ option
- Here, enter: the [PL_AdvanceOptions_UI] option.
- Click on the ok option.
- Once again click on the ok option and select the default dare.
- After this, click on the ‘install converter’ option.
- Finally, close the ‘Paperless office advanced options
After you have followed the above steps for the reinstallation process, it is time to reattempt printing your documents once again. In case the error persists, it is time to go to the next solution.
Solution 2: Updating the Printer Driver
The other main reason for the Sage 100 printer not activated error occurring can be because of the damaged or outdated printing drivers. It is recommended to check on the new updates of the drivers and update them accordingly. To do so, you need to follow the below steps:
- Launch the device and printers option on the Windows screen.
- Click select the ‘Sage PDF converter’
- Next, click on the properties option.
- Now, click on the advanced option.
- Now, click on Amyuni document converter” option.
- Click on the ‘check for update’ option.
Wait a while as your windows search for the new updates for the PDF converter. In case there is any update available, you need to install it immediately. Once, done, you need to print the documents in order to verify if the error has been resolved.
Solution 3: The Windows Registry Permission
There are times when the incorrect permissions for Windows Registry can lead you to certain issues with the Sage 100 software. Hence, it is recommended to rectify the permission in the Registry, in order to fix the problems that are related to the Sage Printer on a Windows system. Follow the below steps to resolve the issue:
- Click on the Windows Start Menu.
- Click on the Run Option.
- Click and select the ‘Regedit’ option.
- Now, browse over to the “ HKEY_CURRENT_CONFIG\Software”.
- Right-click on the ‘Software’ option.
- Click and select the ‘Permissions’ option.
- Now, click on the ‘Full control for users’ option from the list.
- Click on the ‘Apply’ option.
Once the Windows Registry has been done, you are required to reinstall the PDF converter through the PL_AdvancedOptions_UI on the system. To do so, you need to follow the below steps:
- Open the Sage Software on your system.
- Navigate over to the ‘File’ menu.
- Click on the ‘Run’ option.
- Click on the ok option after this.
- Click on the ‘Install converter’ option
Once done, you can ‘test’ out the solutions by reinstalling the PDF converter through the PL_AdvancedOptions_UI. Now, try printing the documents. In case you still continue to face the same error, try the next solution.
Solution 4: The DLL Files Verification
Experts recommend that the users check if the DLL files have been installed properly both on the workstation and on the server. These are the steps one needs to follow;
- Ensure that the CDINTF.dll file is present within the “..\MAS90\Home” directory in the server.
- Also, ensure that the CDINTF300.dll file is present in the “C:\Windows\System32” directory in the workstation. This step is required for Windows 32-bit. As for the 64-bit, the CDINTF300.dll file needs to be present within the “C:\Windows\SysWoW32” directory
It is essential to note that the CDINTF300.DLL is in fact a copy of the CDINTF.dll file. Here 300 refers to the workstation. Essentially, the 32-bit and the 64 are the sizes for 3236 KB and 3744 KB.
In order to further register to the DLL files on the workstation and the server, you need to follow the below steps:
- Click on the File
- Select ‘Open With’
- Next, browse the “..Windows\System32\Regsvr32.exe” file.
These steps allow the user to check the DLL files within the Directory and also the register files if necessary. This allows the user to work with the PDF converter without any further issues.
Solution 5: To Restore the Windows System
There are times when the Windows Operating systems are the reason for the issues occurring. In case you continue to encounter problems, it is recommended to manually restore the system:
- Start by Rebooting the Windows System.
- Once the ‘Restart’ occurs, you need to launch the ‘System Tools’ option.
- Now, click on the ‘System Restore’ option.
- At this point, you will see a new screen.
- Here click on the ‘Restore My Computer to the Earlier State” option.
- Now, switch on to the next tab, where the restore point is to be checked.
- This is where you need to choose the restore point as per the requirements.
- Once done, click on the ‘Next’ option.
- You will receive a confirmation window.
- Here you need to confirm the applied action.
- Click on the ‘Next’ option.
- And you are done.
Once all the above steps have been performed as per requirement, you need to check the resolution results by restarting the Windows computer once again. Once done, you need to launch the Sage software once again and try attempting to print the PDF files.
Also Read-: Sage Printer not Activated Error Code 41
Conclusion
As one can see, the main reason for the Sage 100 Printer not being activated issue arises due to the outdated printing drivers and the insufficient permissions on Windows. Once the required updates have been done on the printing drivers or the required settings have been applied to the Windows Registry, you should be able to resolve the issue. However, if you continue to face the same error time and again, in spite of applying all the above solutions, you can very well reach out to 1800 964 3096 us and our team of experts will be more than happy to help you out.
Accounting Professionals & Specialized Experts
Want quick help from accounting software experts? Get in touch with our team members who can install, configure and configure your software for you. Proficient in fixing technical issues, they can help you quickly get back to work whenever you encounter an error in Sage software. Our team is available 24/7 365 days to assist you. To get in touch.
💠Frequently Asked Questions💠
How to activate the Printer in Sage?
To do so, you will need to
🔹 Go to the start menu.
🔹 Go to settings.
🔹 Click on Printers.
🔹 Now, double-click on add Printers option.
🔹 Finally follow the prompts from the Wizard.
How to Fix the Printer that is ‘Now Activated’?
To do so, you will need to:
🔹 Go to the Printers section
🔹 Now, locate the Printer.
🔹 Right-click on this.
🔹 Select remove device.
🔹 Now, restart the device.
🔹 In case you have ‘setup media’ of the Printer Driver, you need to run the utility and allow the Printer to install.
How to Reset the Printer Settings?
To do so, you will need to:
🔹 Go to the Printer Driver
🔹 Start the main tab.
🔹 Now, click on reset default option on the bottom left of the Window screen.
🔹 Click ok to save the changes as the new default driver settings.
🔹 Click on the ok option to save and apply the changes.
🔹 Bear in mind that you will also receive an apply option, which will be greyed out, ignore this
